VMware player如何设置共享文件夹/如何共享文件
VMware Player (现已更名为VMware Workstation Player)是一款桌面虚拟化应用,无需重新启动即可在同一计算机上运行一个或多个操作系统。凭借其简单的用户界面、无可比拟的操作系统支持和移动性,用户可以比以往更轻松地使用公司桌面投入工作。

Vmware Player共享文件夹怎么设置?如何共享文件?
在本地计算机上运行Vmware Player后,选择要共享文件夹的系统,然后在右侧窗口中点击“编辑虚拟机设置”快捷链接
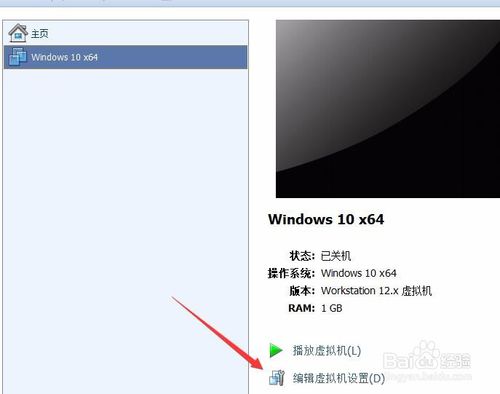
这时会打开虚拟机设置窗口,点击“选项”标签页
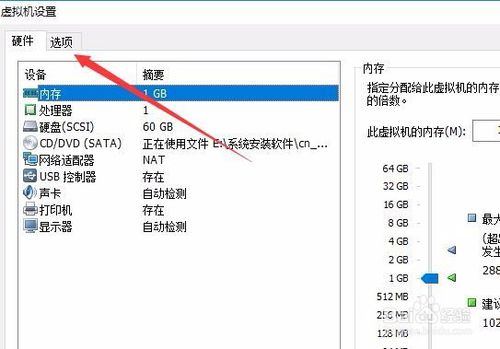
在打开的选项窗口中,点击左侧的“共享文件夹”链接,然后在右侧窗口中选择“总是启用”选项
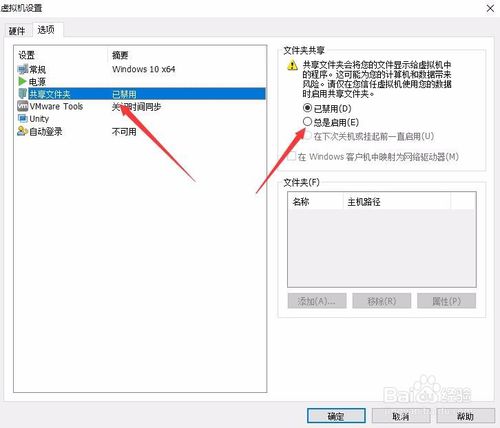
接下来点击下面的“添加”按钮
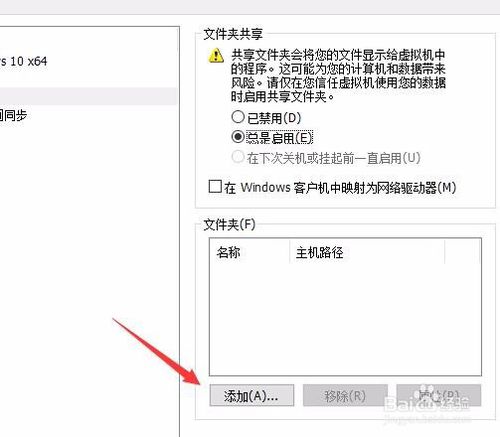
接着会弹出添加共享文件夹向导窗口,在这里要吧选择一个主机路径,如是点击“浏览”按钮,选择本地计算机上的一个文件夹,然后点击下一步按钮
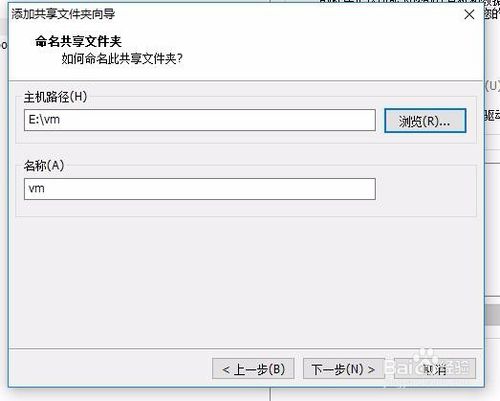
在接下来的窗口中选择“启用此共享”前的复选框,最后点击完成按钮
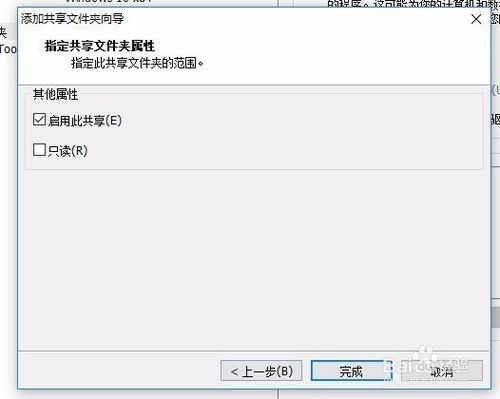
接下来运行虚拟机上的windows10系统,然后点击Vmware窗口上的“Player/管理/安装Vmware Tools”菜单项
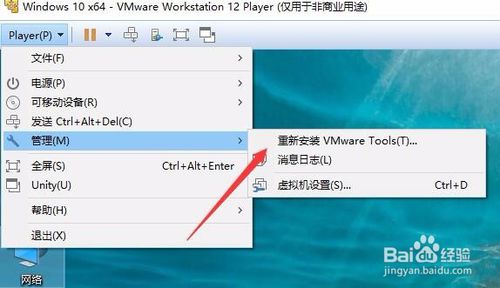
这时在VMware主界面最底端会提示按下Windows徽标键+R组合键,安装Vmware Tools工具
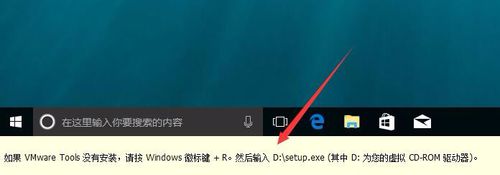
一会就会弹出Vmware Player的安装界面,按平时安装软件的方法进行完装就可以了。最后再重新启动虚拟机
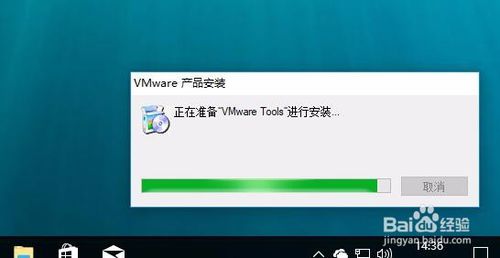
在虚拟机系统中,双击桌面上的“网络”图标
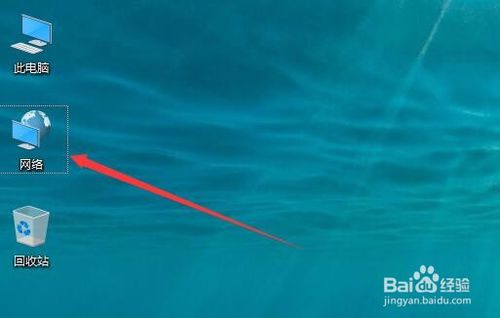
然后选择网上邻居,然后就可以看到共享的文件夹了。以后在本地计算机中把文件放到该文件夹,在虚拟机中也可以正常使用该文件哦。
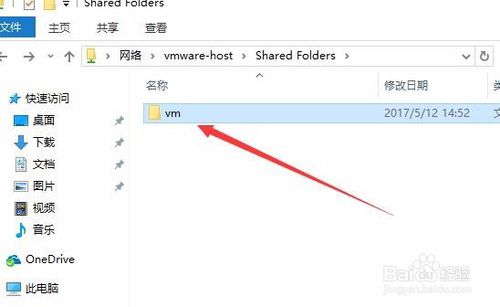
以上介绍的是VMware player如何设置共享文件夹的方法,谢谢大家!