Adobe Photoshop CC 2019 如何制作透明字体?(PS)教程
Adobe Photoshop CC 2019 简体中文完整版就是最新的版本,在我们的ps cc2019下载页面您就可以下载最新的photoshop cc 2019中文版,还有adobe PS最新版新功能介绍哦,改版本新增的功能还是比较多的,其中就包括改进了对高分辨率显示器的支持,“选择并蒙版”改进等内容!相信pscc2019新版中的功能一定能让您满意!下面小编就给大家啊带来了Adobe Photoshop CC 2019 如何制作透明字体的详细图文教程,有需要的朋友可以看看哦。
Adobe Photoshop CC 2019制作透明字体教程:
第一种:
1、用ps打开一张背景图片
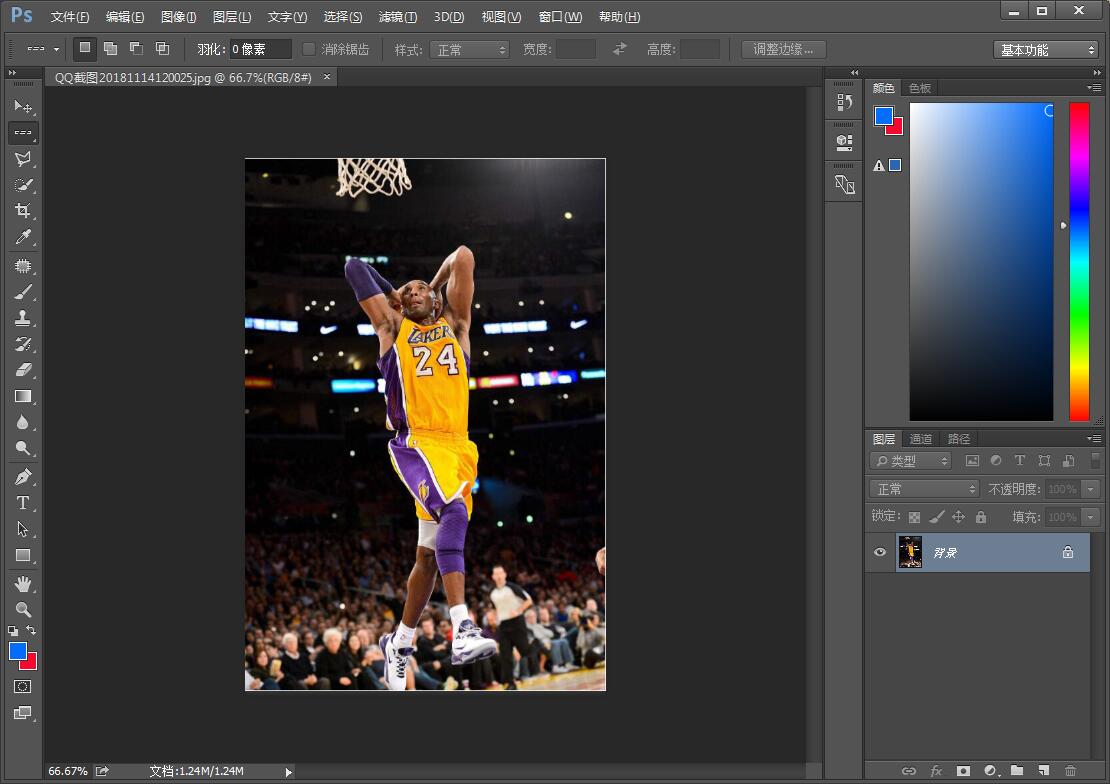
2、然后使用文字工具
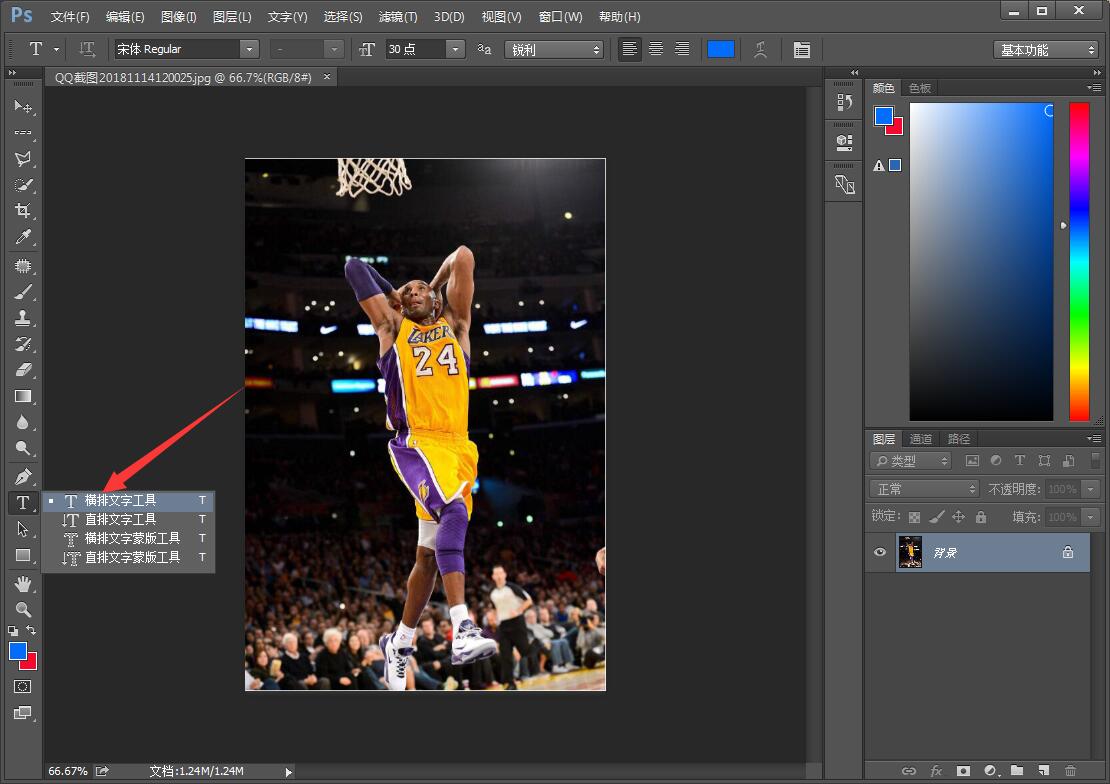
3、插入具有镂空效果的字体即可
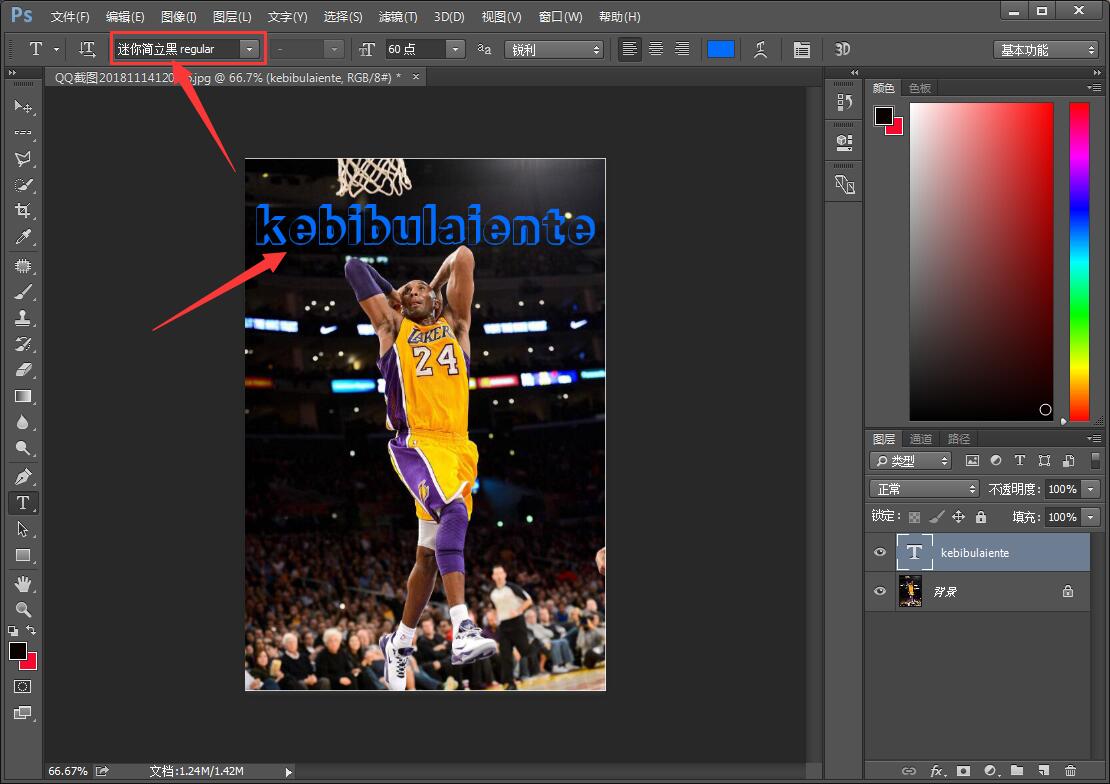
第二种:
1、输入实体的字体,字体颜色为白色
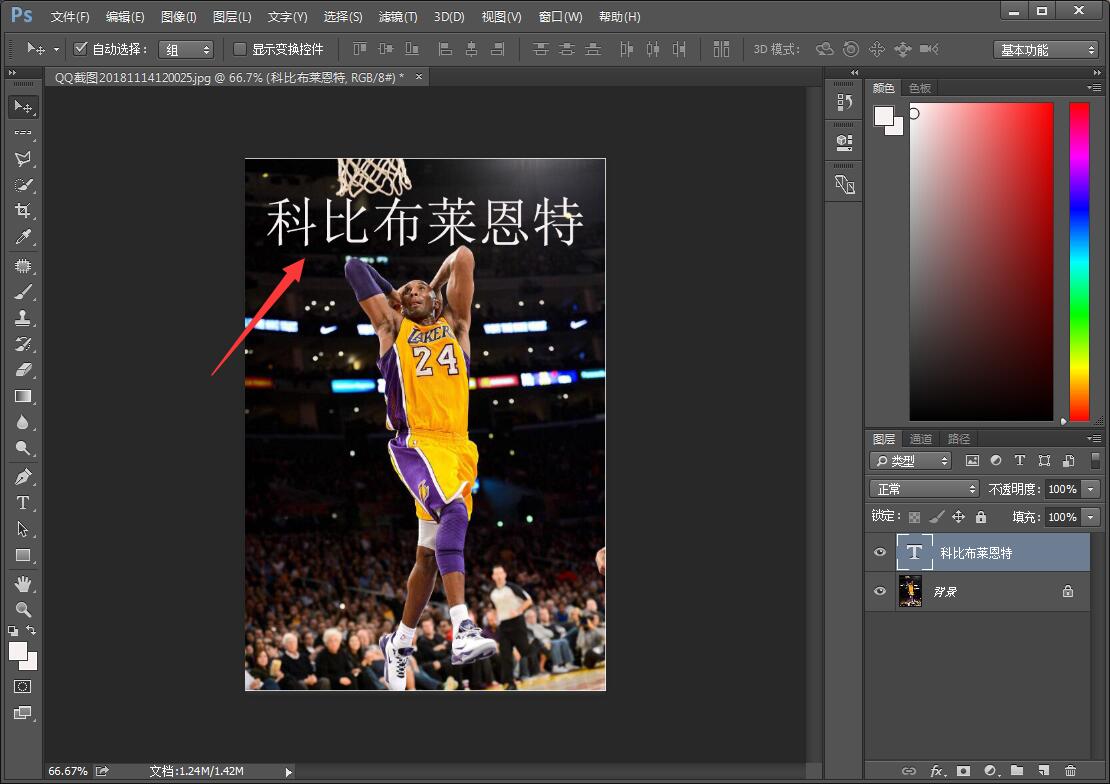
2、然后右击文字图层,选择【栅格化文字】,使文字图层变为图片
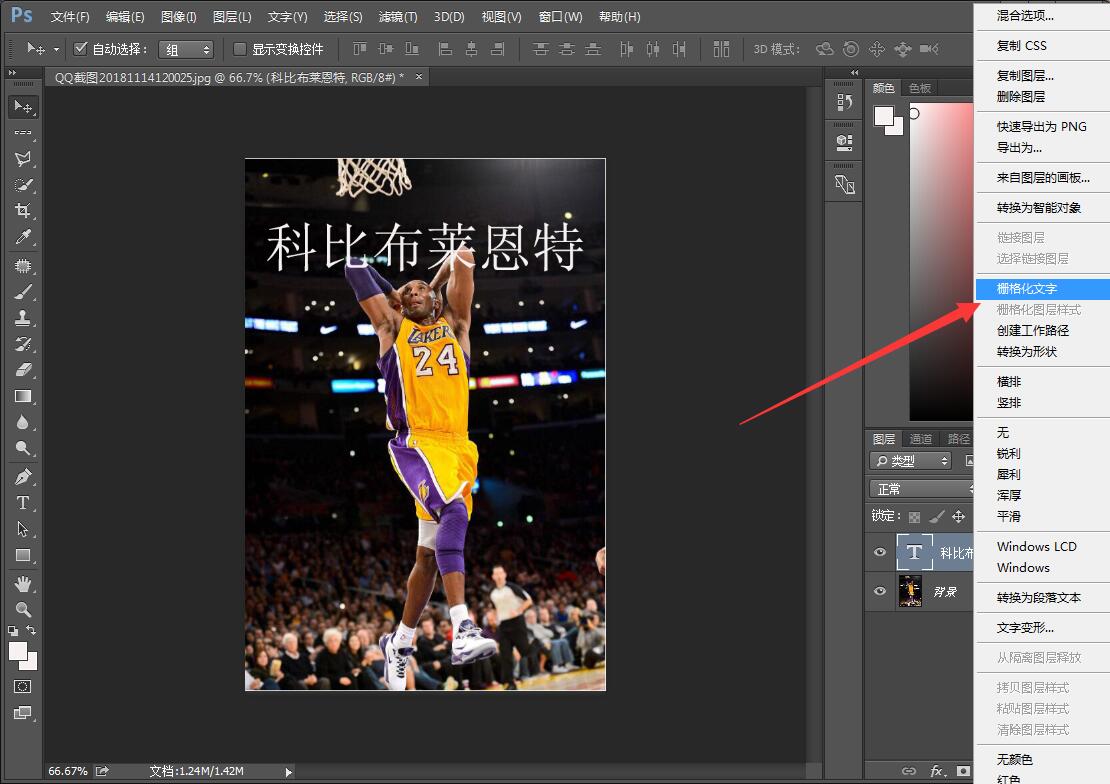
3、然后双击图层,打开【图层样式】,勾选【斜面和浮雕】,将混合模式调成【正片叠底】,然后确认
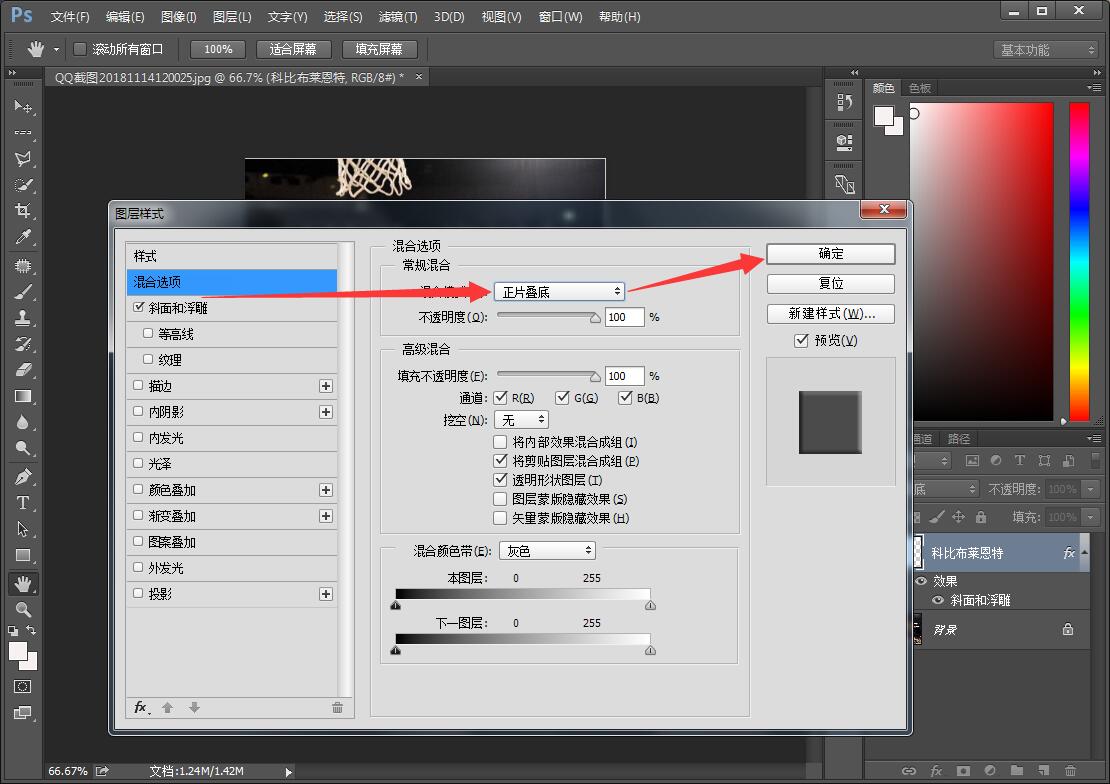
[!--empirenews.page--]
4、就可以得到下面这种效果
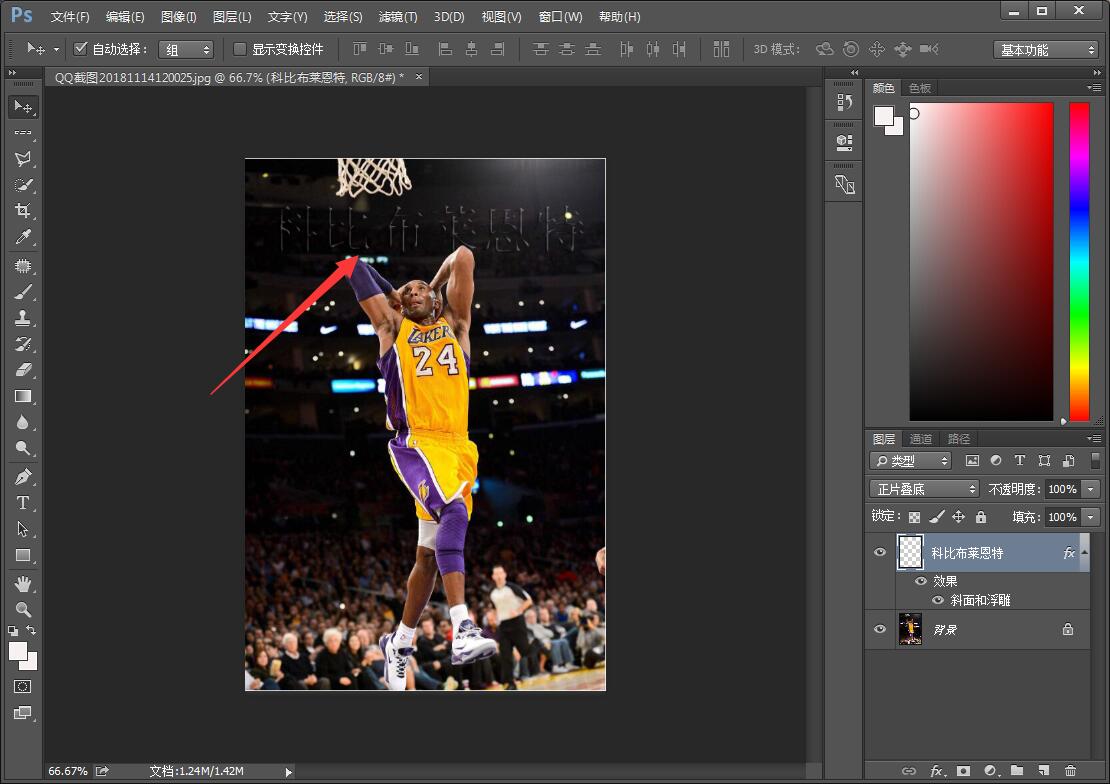
第三种:
1、输入文字并栅格化文字,按【Ctrl】并点击图层,将作出文字选区
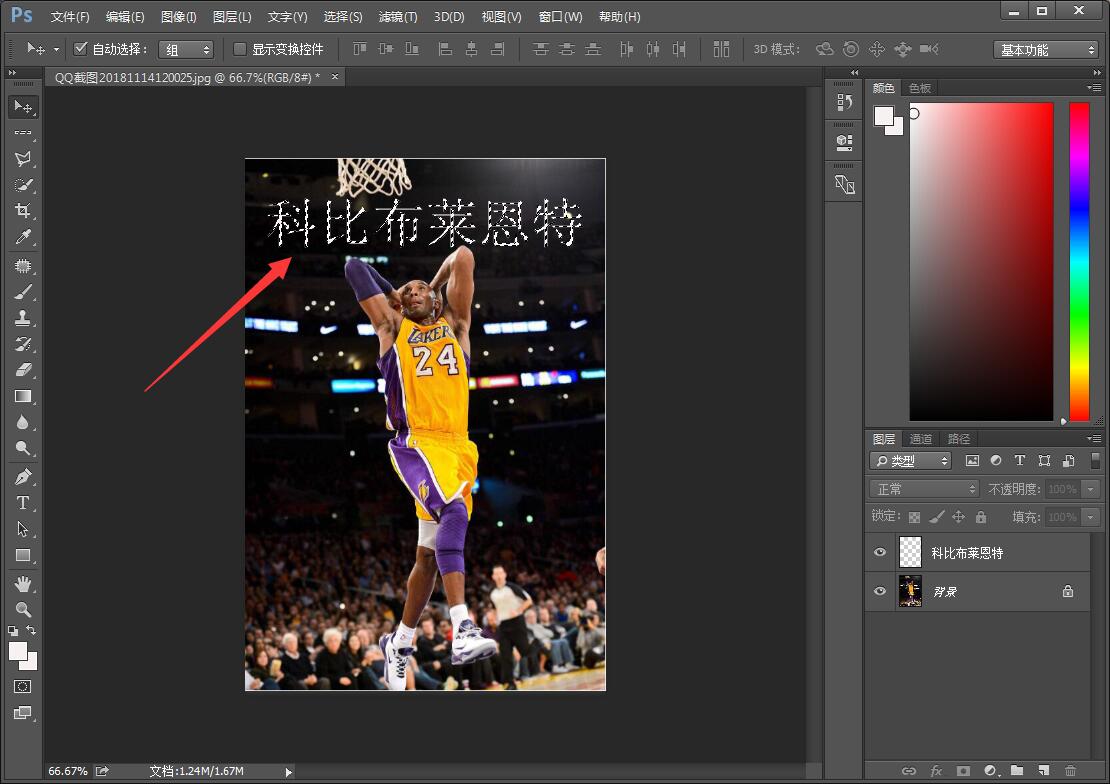
2、按键盘上的【delete】键,删除文字的区域
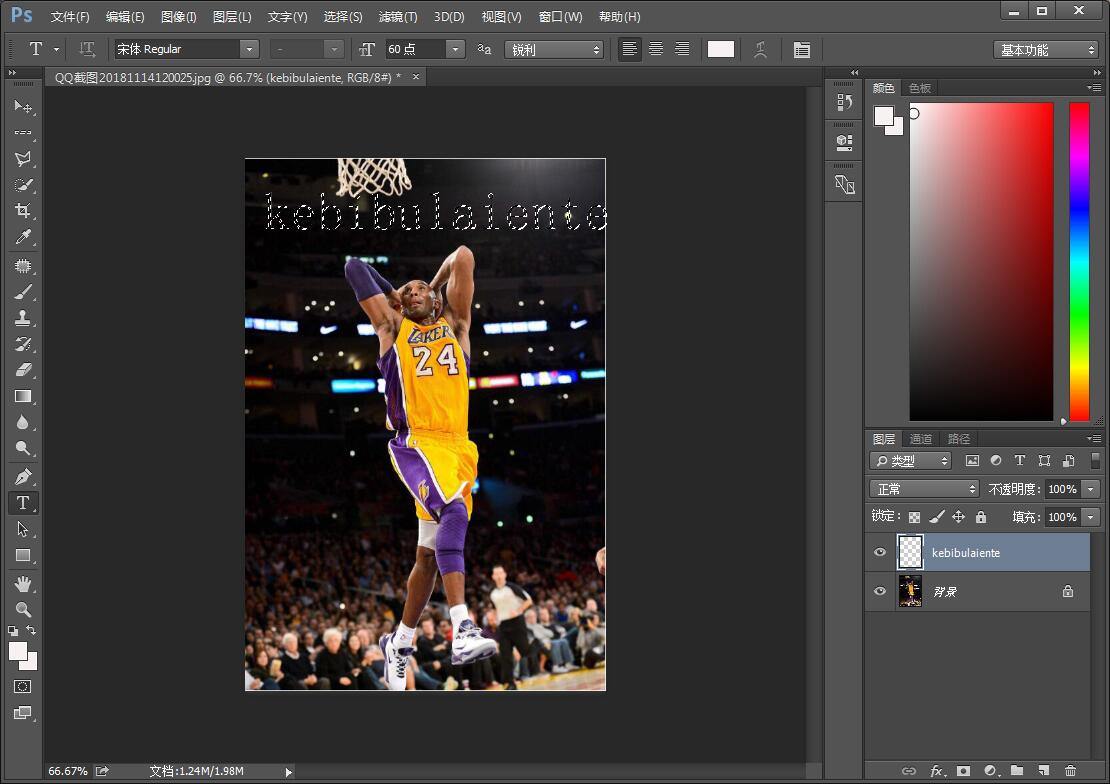
3、然后点击菜单下的【选择】-【反向】
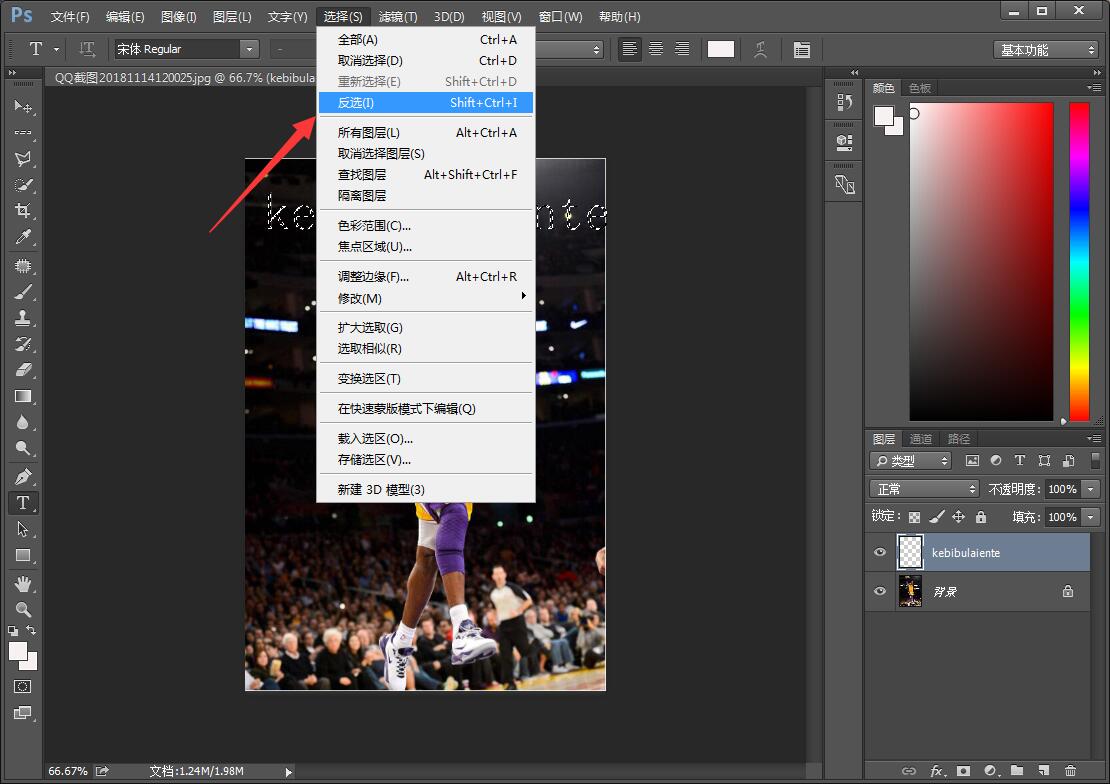
4、在文字周围进行涂抹,完成后,取消选择,就可以出现以下的透明文字
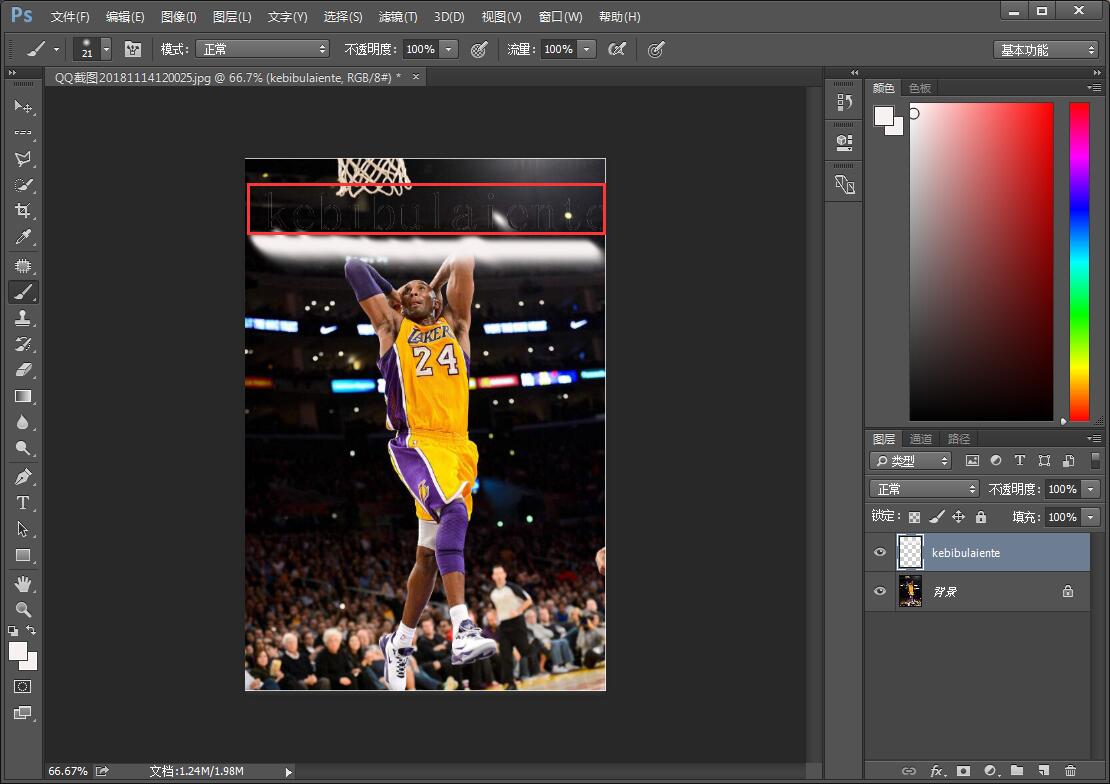
好啦,以上就是小编今天跟大家分享的Adobe Photoshop CC 2019 如何制作透明字体?(PS)教程的全部内容了,希望对大家有帮助哦。想要获得更多的信息请继续关注我吗系统天地吧。
版本推荐:
Adobe Photoshop CC 2019 简体中文完整版下载:http://www.xitongtiandi.net/soft_tx/4846.html
Adobe Photoshop cc 2019 注册机(破解教程):http://www.xitongtiandi.net/soft_tx/4860.html