会声会影X10怎么制作影片镂空字幕
会声会影X10怎么制作影片镂空字幕?镂空字幕的添加可以为影片锦上添花,漂亮精致的镂空字幕让观众更加赏心悦目,可以使影片更上一个台阶。使用会声会影X10可以很轻松的做出影片镂空字幕、影片谢幕文字、电影霓虹变色字幕等。下面小编带大家学习一下用会声会影X10制作影片镂空字幕的方法。
会声会影X10制作影片镂空字幕教程:
一、进入会声会影编辑器,在视频轨中插入一张素材图片。
二、展开“选项”面板,在“重新采样选项”下拉列表中选择“调到项目大小”选项。
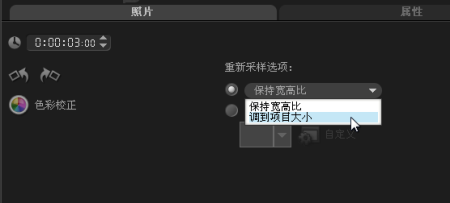
图片1:调整到项目大小
三、单击“标题”按钮,进入“标题”素材库,在预览窗口中双击鼠标左键进入输入模式,输入标题内容,并调整素材的位置。有一些用户输入文字时可能用到的是五笔输入法,这里小编就给大家推荐一些五笔编码查询软件,希望对大家有帮助。

图片2:输入标题字幕
四、进入“选项”面板,在“字体”下拉列表中选择你喜欢的字体,设置合适的“字体大小”参数。单击“色彩”颜色框,在弹出的列表框中选择你想要的颜色。
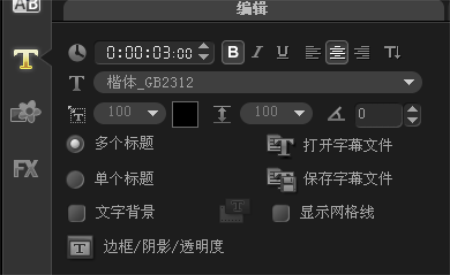
图片3:设置文字参数
五、单击“边框/阴影/透明度”按钮。打开“边框/阴影/透明度”对话框,选中“透明文字”复选框,设置合适的“边框宽度”参数,例如5.0,“线条颜色”设置为和字体相同的颜色,然后单击“确定”按钮完成设置。
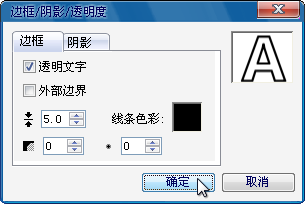
图片4:设置文字边框和阴影
六、切换至“属性”面板,选中“应用”复选框。在“选取动画类型”下拉列表中选中“弹出”选项,并选中合适的类型。
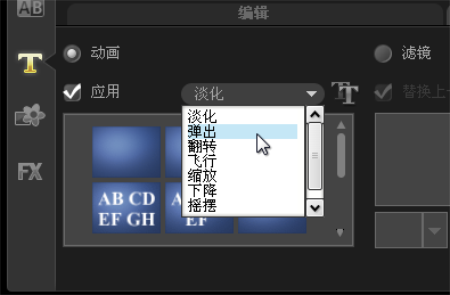
图片5:选择文字动画类型
七、执行操作后,在预览窗口中即可预览镂空字的最终效果。

图片6:预览最终效果
现在影片镂空字就完成了,是不是非常漂亮?你也很想试一试了吧,快来系统天地网站下载会声会影X10一展身手吧。