Adobe Photoshop CC 2017文字如何打散成多个图层(PS)教程
前几天有网友问小编Adobe Photoshop CC 2017文字怎么打散成多个图层?ps中输入的文字想让文字打散让一个字出现在一个图层,该怎么设置呢?下面我们就来看看详细的教程,很简单,需要的朋友可以参考下。在ps里面怎么利用psd源文件图片上的一段文字打散并且一个字一个图层呢?下面给大家分享详细的图文教程哦。

一、PS把一段文字分成一个字一个图层的方法是:
1、新建背景文件,打字,栅格化文字;
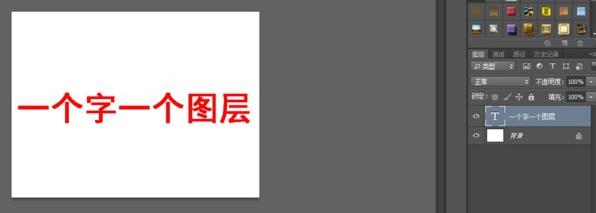
2、用“矩形选框工具”选定某字,ctrl+j复制粘贴;
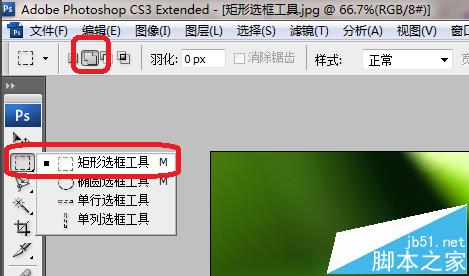

3、用同样的方法复制粘贴文件图片上其他的文字,关闭最底层文字图层,就可以把所有文字打散成多个图层了
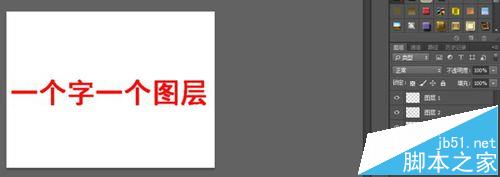
二、如果说是文字打散
1、如果是用文字工具输入文字后,再把文字的笔画拆开重组,这个意思的话,PS是也可以做到的。

2、用文字工具输入文字后,在图层调板,右键单击文字层,选择“转换为形状”命令,这时文字层就转换为形状图层;再工具箱中选择“直接选择工具”,在文字上点击选择锚点(要选择多个锚点按住shift键逐个点击选择);然后把鼠标放在选中的锚点上,这时选中的锚点都会移动到你想要的位置(如果你选中的锚点围成一个笔画的话,这个笔画就会移动到你拖动的位置);要改变笔画形状,选中想要改变的锚点,拖动,笔画形状就会改变。

好了,以上就是小编今天跟大家分享的Adobe Photoshop CC 2017文字怎么打散成多个图层?的详细图文教程了,希望对大家能有所帮助哦。想要获得更多相关内容请继续关注我们系统天地哦。
版本推荐:
Adobe Photoshop CC 2017 中文正式版:http://www.xitongtiandi.net/soft_tx/4236.html
Adobe Photoshop cc 2017 注册机下载:http://www.xitongtiandi.net/soft_tx/4662.html