Adobe Photoshop CS6高光效果怎么做 (PS)制作高光效果
Adobe PhotoShop CS6是一个较为重大的版本更新。Photoshop CS6在前几代加入了GPUOpenGL加速、内容填充等新特性,此代会加强3D图像编辑,采用新的暗色调用户界面,其他改进还有整合Adobe云服务、改进文件搜索等。
在使用的过程中,有网友向小编咨询Adobe Photoshop CS6高光效果怎么做,下面小编就跟大家分享详细的高光图文制作教程,希望对大家有所帮助哦。
Adobe Photoshop CS6高光效果教程:
1、如图,如何来制作这样的高光效果呢?
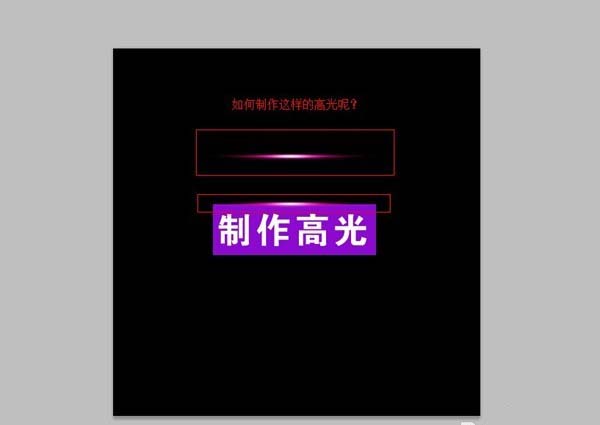
2、下面,来为大家分解下,这个高光的效果是如何构造的!其实,是很简单的,在分解这个高光中,是由三种颜色组成的,下面来制作给大家看看!
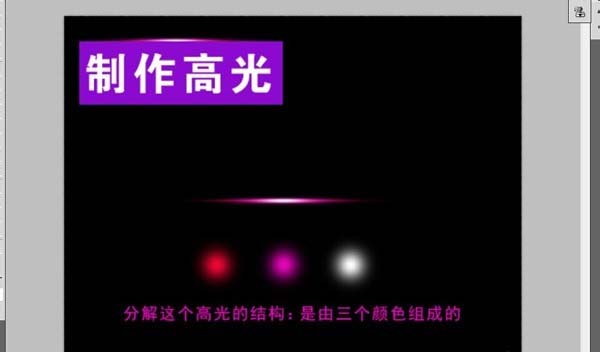
3、打开photoshop软件,新建一个500*500PX画布,如下图
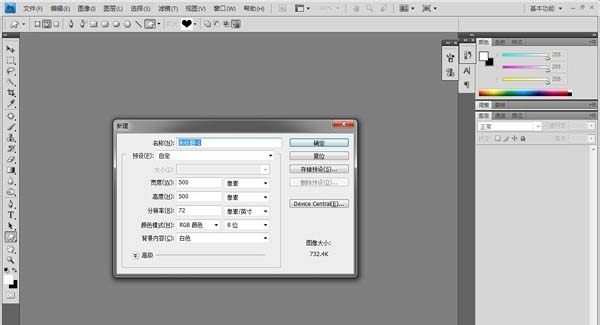
4、在工具栏下面找到前景色,点击前景色,选择我们喜欢的颜色,如下图
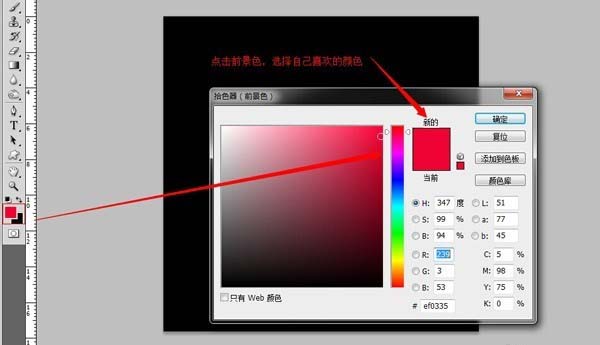
5、在工具栏中,选择画笔工具,把画笔的笔刷设置为:100
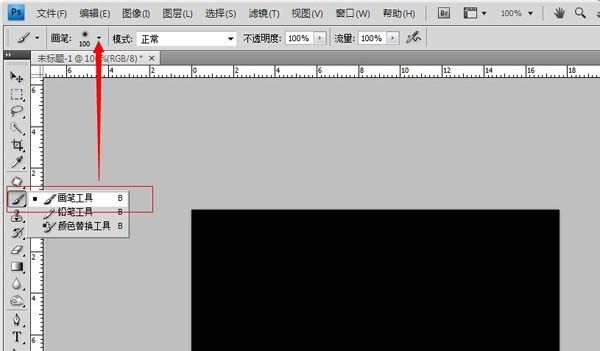
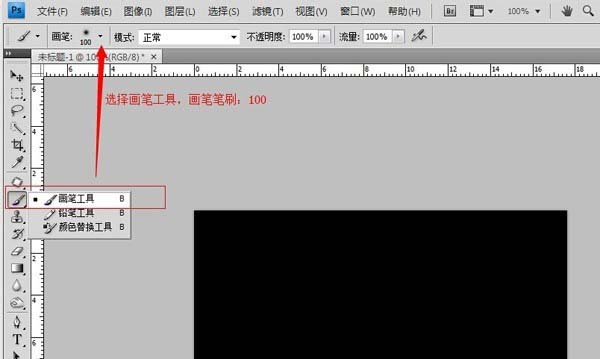
6、在图层面板,新建一个图层
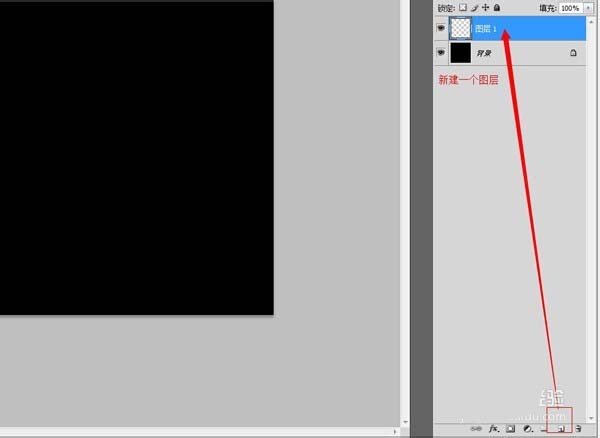
7、在画布上,单击鼠标,然后,ctrl+T,把刚刚画的圆选择,接着,把图形压扁
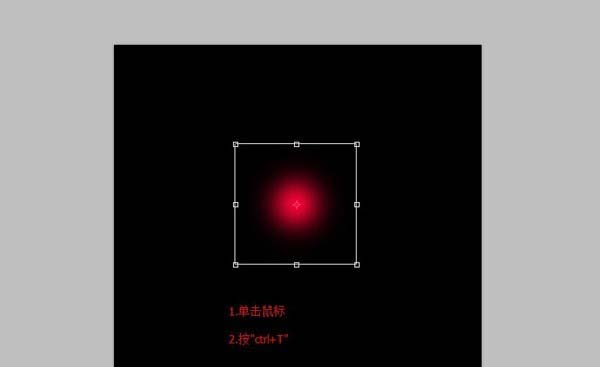

8、再新建一个图层
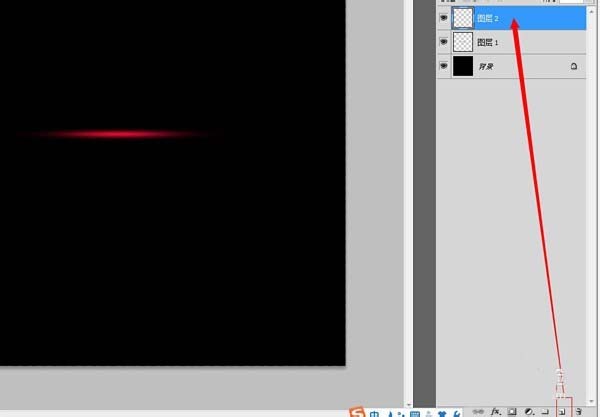
9、把前景色换成另一个颜色,在画布上画出一个圆,如图

10、压扁圆形,往下移动,与之前的图形重叠,如图

11、接着,再以同样的方法,做出另一色,这里就用了白色
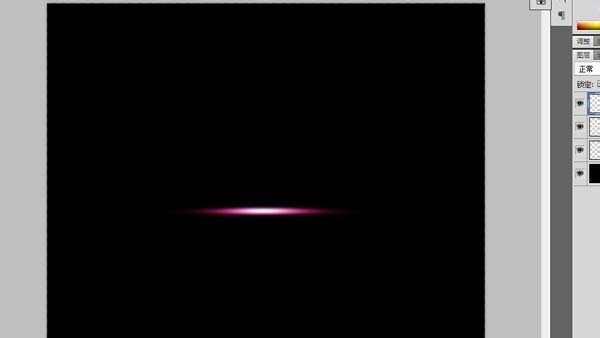
12、回到工具栏里,选择矩形选框工具,在面板上绘制一个长方形,如图
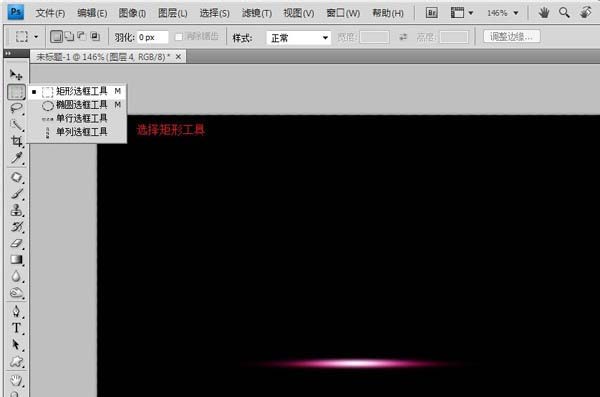
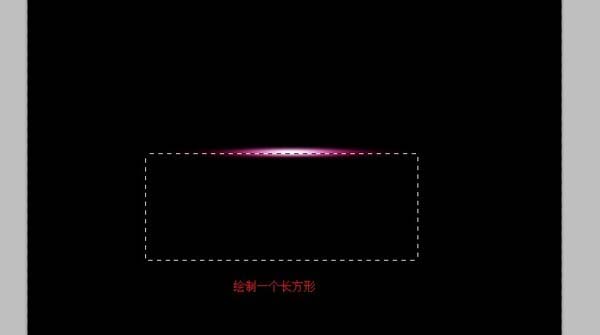
13、新建一个图层,填充好颜色,把图层拉到底部,如图所示
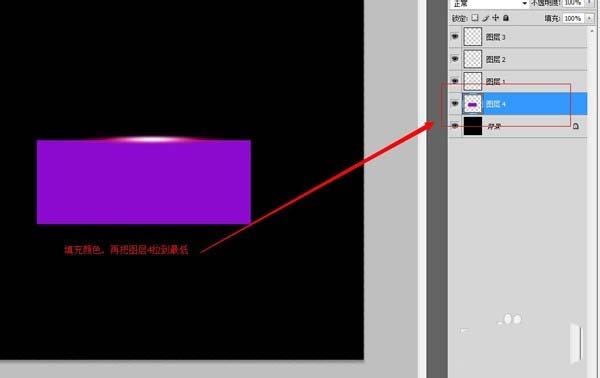
14、选择文字工具,输入文字,完成
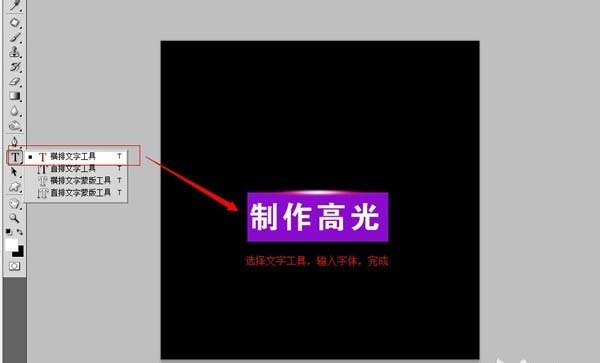
好了,以上就是小编今天跟大家分享的Adobe Photoshop CS6高光效果怎么做 (PS)制作高光效果的全部内容了,喜欢的请继续关注系统之家哦。
版本推荐:
Adobe Photoshop CS6 13 破解版下载:http://www.xitongtiandi.net/soft_tx/4214.html
Adobe Photoshop CS6 注册机:http://www.xitongtiandi.net/soft_tx/4580.html