ps怎么选取图片高光部分?Adobe Photoshop CC 2018快速选择图片中高光部分
昨天下午有朋友问小编Adobe Photoshop CC 2018 怎么快速选择图片中高光部分?ps导入的图片想要选择高光的位置,该怎么快速选择高光的位置呢?下面系统天地就跟大家分享详细的图文教程,需要的朋友可以参考下图片中的高光部分想要选出来,ps怎么快速选择高光部分呢?下面我们就来看看详细的教程。
Adobe Photoshop CC 2018快速选择图片中高光部分教程:
1、在电脑上,双击PS图标启动软件,进入到界面并新建文档。

2、再把电脑上的文件夹打开,找到照片,点住照片,直接拖入到PS中。
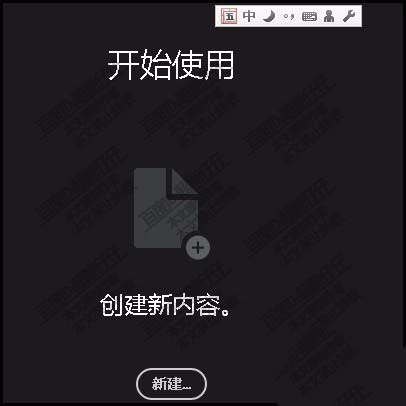
3、双击图片,完全置入图片的操作。按下CTRL+J,复制一层。然后,鼠标来到图层面板中。点击如下图所指的按钮。
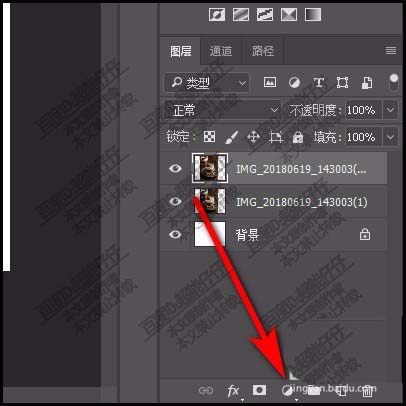
4、在弹出的列表中点击:阈值,如下图所示.
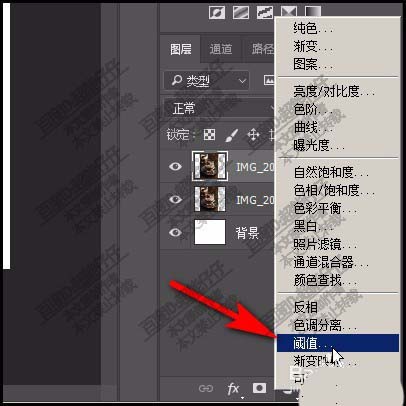
5、调出了设置阈值的对话框;点击如下图所示的按钮。
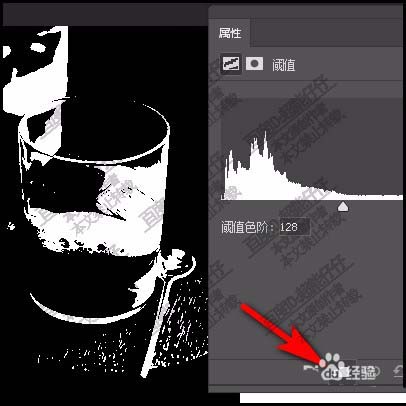
6、然后,把对话框关闭;鼠标再点开通道面板。按CTRL键,鼠标点红绿蓝任意一个通道,调出其选中。
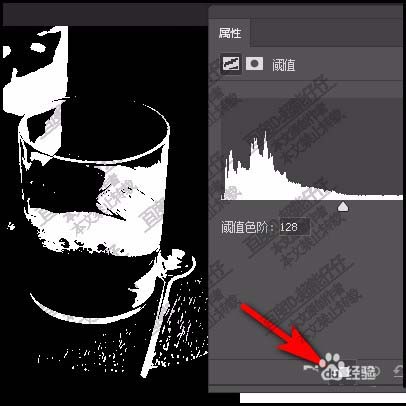
7、鼠标再点:RGB通道,然后,返回到图层面板中。把阈值这层眼睛关闭,再看画布中的照片,高光部分已调出选区。
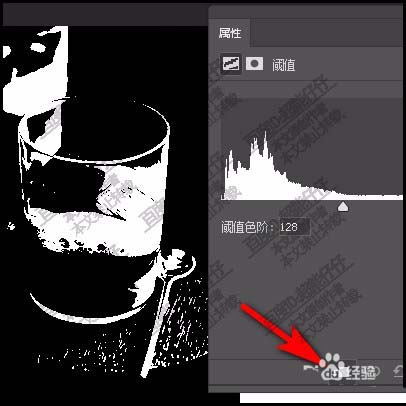
好啦,今天小编跟大家分享的Adobe Photoshop CC 2018 选择高光部分的教程就到这里了,大家学到了吗?希望大家喜欢,请继续关注系统天地吧。
版本推荐:
Adobe Photoshop CC 2018 正式版:http://www.xitongtiandi.net/soft_tx/4242.html
Adobe Photoshop cc 2018 注册机下载:http://www.xitongtiandi.net/soft_tx/4664.html