PS怎么抠图?Adobe Photoshop CS6抠图详细步骤
朋友们要记住,没有那种方法或工具最好用!只能看图来判断方法或工具!有人说用魔棒或快速选项最好,但是如果主图与背景的差异很小呢?背景非常复杂呢?比如白色背景婚纱照和生活照!用魔棒和快速选项绝对不行。钢笔工具确实很好用,但是有的图用钢笔工具就显得不那么现实了 比如婚纱照,头发丝之类的!
所以说需要看图选方法:
背景较简单,且与主图的差异比较大用魔棒
背景比较复杂,如生活照 用通道抠图法
背景比较复杂,且主图较简单用钢笔与套索工具
背景复杂+主图复杂 用抽出+通道+色阶(这个一般用于婚纱照或头发丝和动物类)
说了那么多其实最主要的是经验,当你第一眼看见图的时候脑子里应该想像出用什么方法、工具最快最好!

用10秒告诉你抠图工具及方法
一、魔棒与快速选项工具
1.首先把需要抠图的素材拖入PS里,然后对背景图层执行CTRL+J复制。
(提示:无论你要做什么,都要先解锁背景图层在对背景图层执行CTRL+J复制)
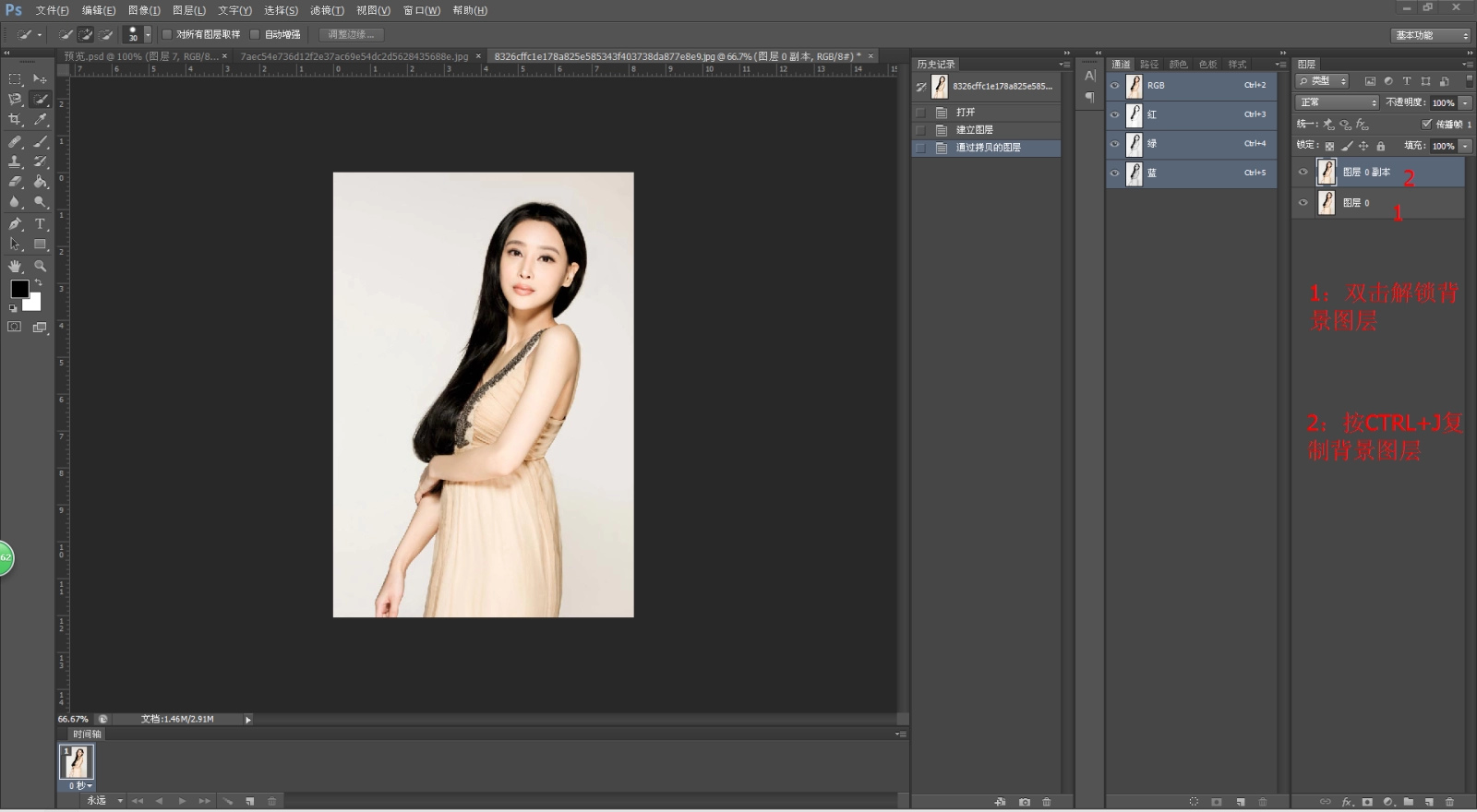
2.点击左侧工具栏的魔棒工具,在副本里需要删除的地方,单击鼠标左键,之后会出现蚂蚁线按Delele清除(快速选项工具同理)
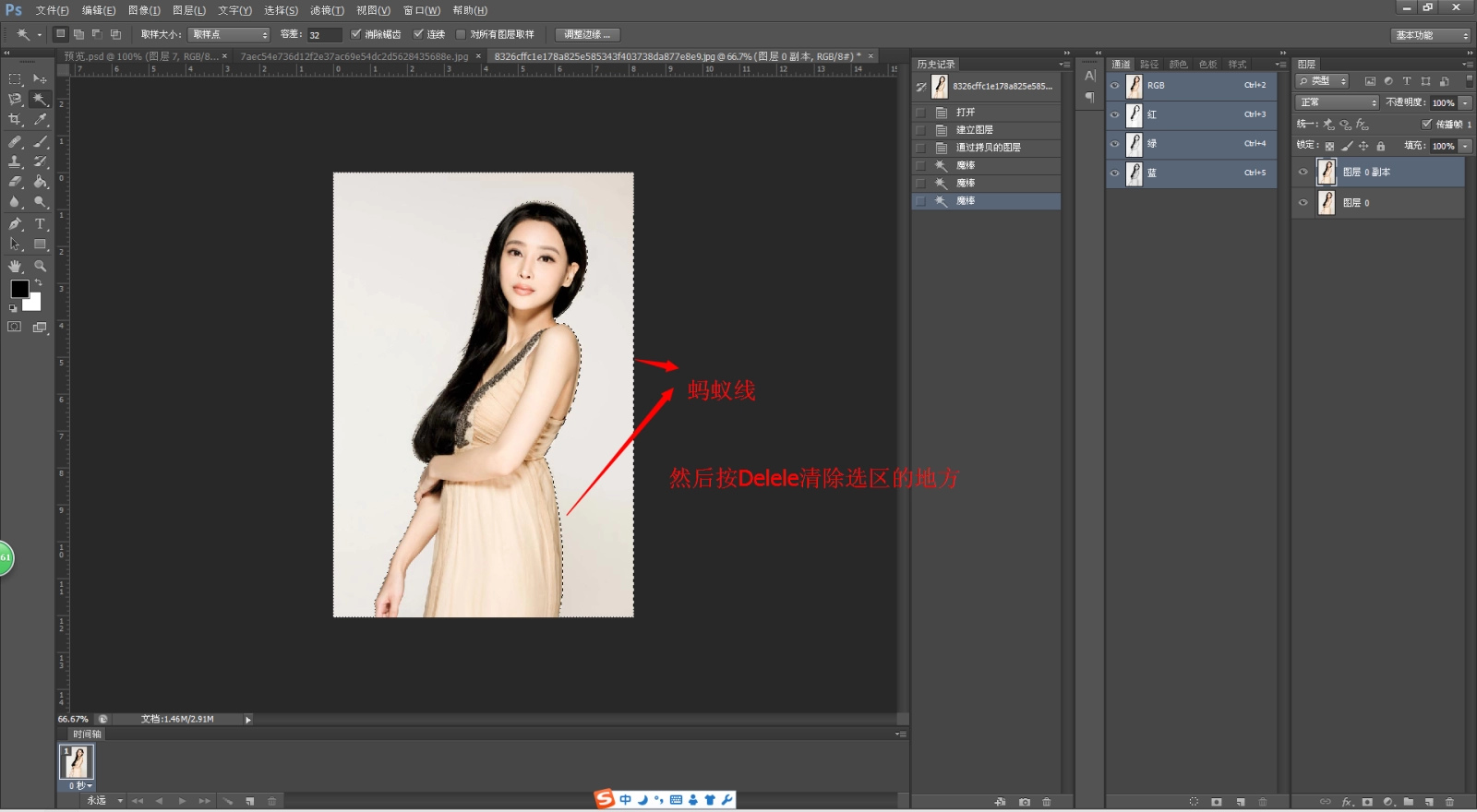
3.最终效果图与对比图

(提示:用魔棒工具抠图还留有白边,这是我们要用橡皮擦细心的擦去白边,为了看起来不生硬,按住CTRL+鼠标左键单击图层生成选区,然后在选区里右键→羽化【1-2值】→Delele清除)
[!--empirenews.page--]
二、通道抠图法
1.首先把需要抠图的素材拖入PS里,然后对背景图层执行CTRL+J复制。
(提示:无论你要做什么,都要先解锁背景图层在对背景图层执行CTRL+J复制)
2.点击来到通道面板下,观察一下那个通道的明暗反差大一些,在抠图的时候,要在反差较大的那个通道来进行操作。
通道比较发现,绿色和红色通道都还可以,不过绿色要更好一些,这里我们就选择绿色来进行通道抠图了。

3.右键复制绿色通道
4.选中绿色通道,按CTRL+L色阶处理,这能使图片反差更明显
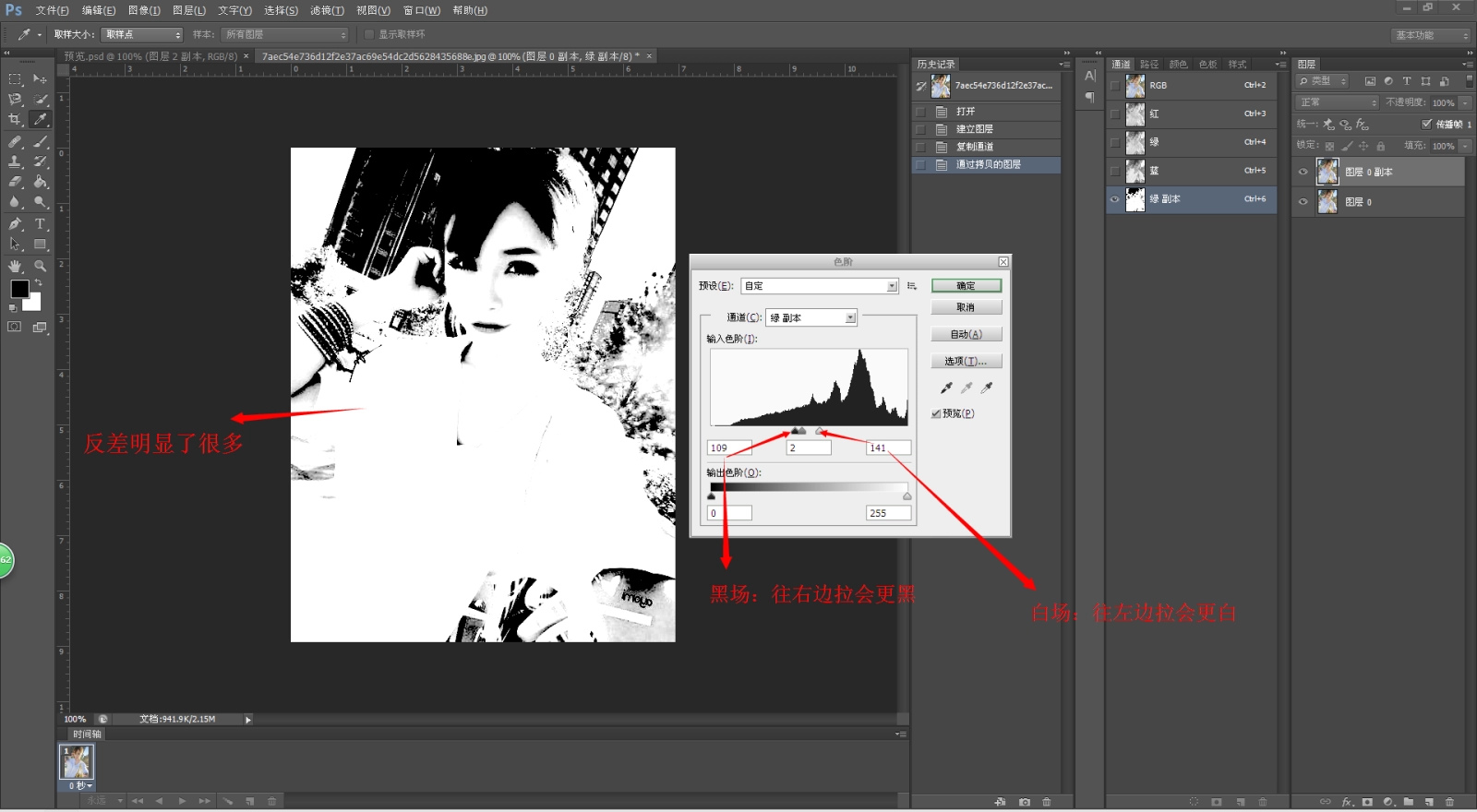
5.然后用画笔工具把需要清除的地方涂黑
(提示:如看不清边缘,请点击RGB图层进行选区,然后再换回绿色通道,用油漆桶涂黑)

6.之后,用画笔工具,把颜色调成白色,然后我们就可以大胆的把需要保留的地方涂成白色

7.复制后,还有发现有一些边缘和头发没弄好,如图所示
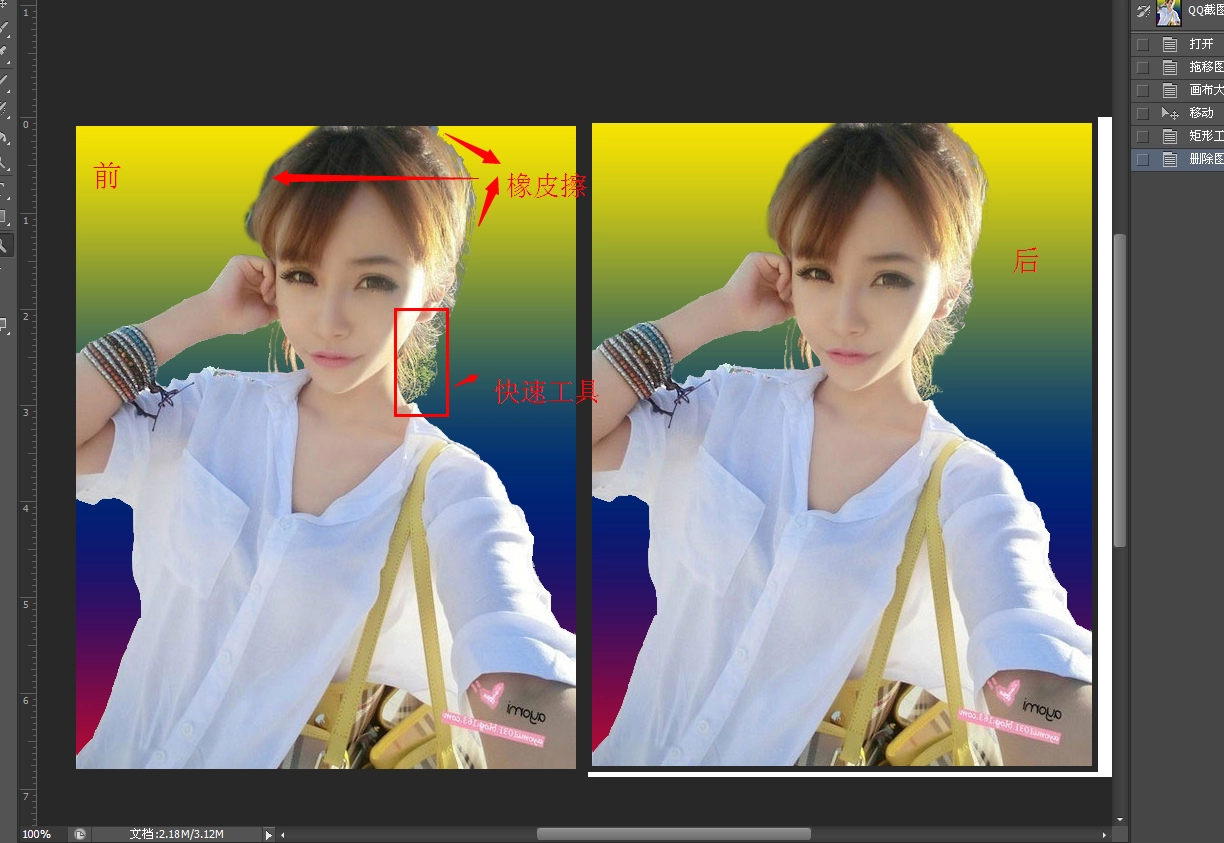
8.是不是还发现有一处头发没弄好呢,别急,我们先复制一层原图+蒙版,PNG图层也是。
擦完之后要 向下合拼图层
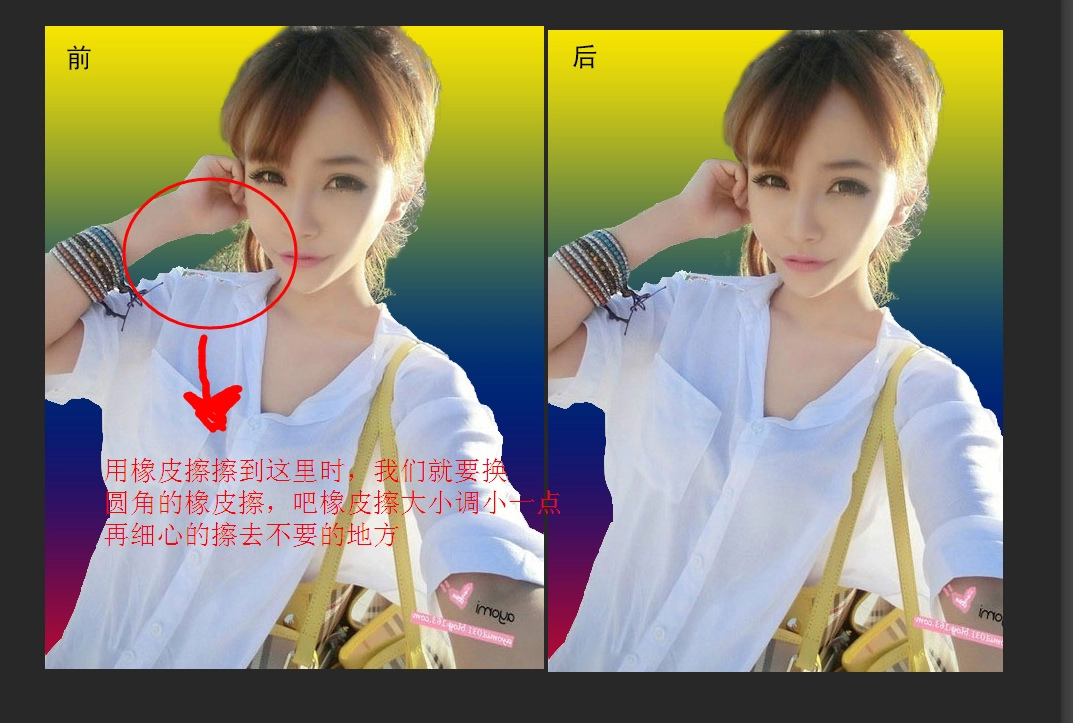
9.是不是觉得好有点生硬呢,不怕,我们按住CTRL+鼠标左键,点击PNG图层,建立选区。
然后在选区里右键羽化【1-2值】,反向选择,Delele清除。如果还觉得生硬就再次羽化。
(提示:PNG图层就是指你抠出来的图像)

三、钢笔与套索工具
1.先用钢笔或套索工具,抠出不要的地方,如果看到有瑕疵的地方就用橡皮擦慢慢调整好。
四、经验
为什么我不讲解抽出+通道+色阶呢
因为前面你也学会了通道、色阶和其他抠图工具
最主要的就经验,一个完美的抠图,就要运用各种不同的工具来实现
好了,现在大家就慢慢的摸索下吧,祝大家学习成功(这教程不是很完美,只是分享我的经验给大家而已,大神路过请多多指教哦)想要获取更多相关信息请继续关注系统天地。
版本推荐:
Adobe Photoshop CS6 13破解版:http://www.xitongtiandi.net/soft_tx/4214.html
Adobe Photoshop CS6 注册机:http://www.xitongtiandi.net/soft_tx/4580.html