如何用美图秀秀P图 把照片p成古装方法
从小看古装剧,人人都有一个武侠梦,想要一张自己的武侠美照,除了租服装拍,有没有别的方法呢?美图秀秀可以帮你实现这个愿望,不花一分钱就能让自己变身古装剧里的男主角或女主角。下面小编将会带大家一起看看如何用美图秀秀P图 ?把照片p成古装方法,一起来学习吧。
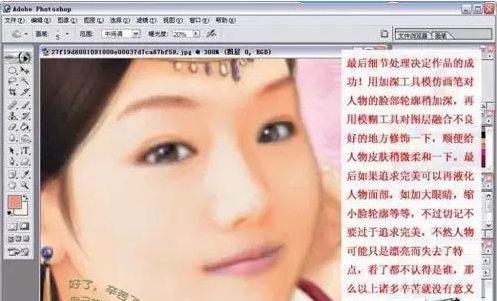
如何用美图秀秀P图 ?
第一步,在阅览器上下载一下古装剧照,并且保存。
打开美图秀秀,点击美化,点击 打开一张图片,注意是你你的自拍照。
然后点击左侧的抠图笔,有3种选择,小编推荐第2种手动抠图,然后把自己的脸抠出来,点击下面的完成抠图。
然后点击右上角的背景设置后有一个图片,点击蓝色方格后,选择自己下载的图片。
然后根据自己的情况,把之前抠的图覆盖在照片上,再磨皮调色,点击下面的确定就完成了。如果你想保存p的图,就点击右上角的保存与分享。
把照片p成古装方法:
ps把自己照片p成古装实例
原图和最终完效果图的对比

首先说明一下,在挑选真实人面部照片时最好挑选和被换的人像面部非常接近的角度,光照度最好也近似,这样能省去制作中很多麻烦,其次,对真实人物脸部照片最好先进行过磨皮等美化处理,关于磨皮教程有很多,我就不多说了。
把真实人物面部照片(以下称A图)和要被换的人像(以下称B图)在PS中都打开,然后对B图执行:图层-新建-背景图层。弹出窗口点确定,再对B图的0图层:编辑-变换-水平翻转。(考虑到对A图翻转不能保持面部美感)。

对A图人物面部用套索工具大概选出用移动工具,拖拽A图虚线区域到B图内,B图自动生成,新图层:图层1,关闭A图。

对B图的图层1降低层透明度到50%左右以看清图层0,对图层1执行:编辑-自由变换,变换图层1的位置大小和角度使图层1的五官尽量和图层0五官重叠,确认后恢复图层1的不透明度为100%
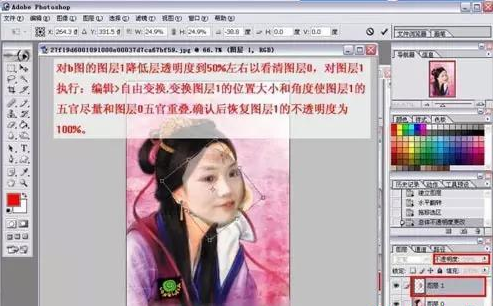
对图层1副本执行:图像-调整-渐变映射,在如图的界面里设置如背景层人物的肤色最亮和最暗,如果觉得过度颜色不够丰富,在渐变色条中间添加颜色,然后确定。

点这里给图层1副本添加蒙版,用黑色在双眼和嘴唇位置仔细描画,露出图层1的眼睛和嘴唇。
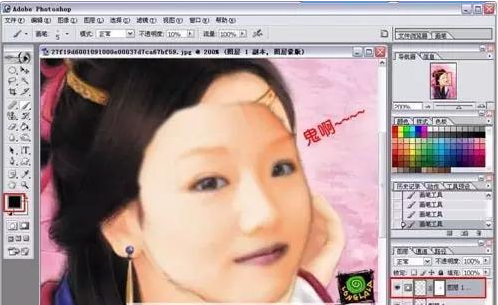
现在开始美容:先点这里退出蒙版模式,回到图层模式,用加深工具给图层1副本在眉毛位置仔细加深出眉毛,再点图层1,在图层1上加深眼睛黑色区域,再用减淡工具把眼白做白,对嘴唇用同样方法处理。
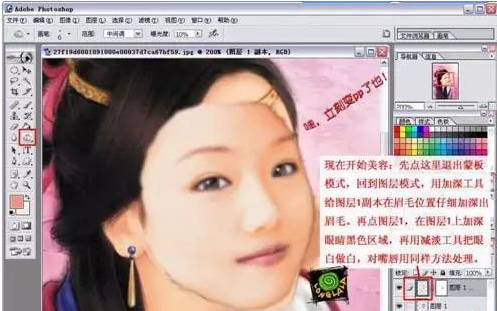
对图层0使用滤镜-液化,用这个工具在下巴位置用如图工具向左上推一小点距离,确认后发现双下巴消失。

对图层1副本在蒙版模式下,把下颚和额头多余的部分用黑色半透明画笔渐渐抹掉和图层0的人物肤色很好融合并显示出人物额头的饰品。合并所有图层。

最后细节处理决定作品的成功!用加深工具模仿画笔对人物的脸部轮廓稍加深,再用模糊工具对图层融合不良好的地方修饰一下,顺便给人物皮肤稍微柔和一下,最后如果追求完美可以再液化人物面部,如加大眼睛,缩小脸轮廓等等,不过切记不要过于追求完美,不然人物可能只虽漂亮而失去了特点,看了都不认得是谁,那么以上诸多辛苦就没有意义了。
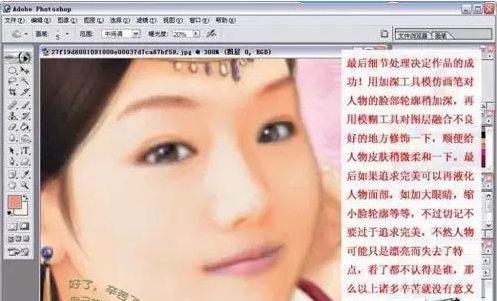
以上就是如何用美图秀秀P图 、把照片p成古装方法,系统天地提供美图秀秀下载,还有更多的实用教程尽在系统天地哦。