Adobe Photoshop cc 2016人像照片抠图换背景方法(PS)教程
Adobe PhotoShop CS6是一个较为重大的版本更新。Photoshop CS6在前几代加入了GPUOpenGL加速、内容填充等新特性,此代会加强3D图像编辑,采用新的暗色调用户界面,其他改进还有整合Adobe云服务、改进文件搜索等。
在使用的过程中,有网友向小编咨询Photoshop像照片抠图换背景方法,今天小编就跟大家分享人像抠图换背景的详细图文教程。有需要的小伙伴赶快来看看吧。
背景比较简单的图片用背景橡皮擦工具抠图是非常快的,尤其是发丝部分,可以在属性栏直接选择保护发丝颜色,再设置一下容差就可以轻松抠出发丝。
最终效果图:

原图

Adobe Photoshop cc 2016人像照片抠图换背景方法:
一、在颜色界线分明的棚拍人像片,用快速选择作出大概的选区,Ctrl+j 复制选区中的内容。
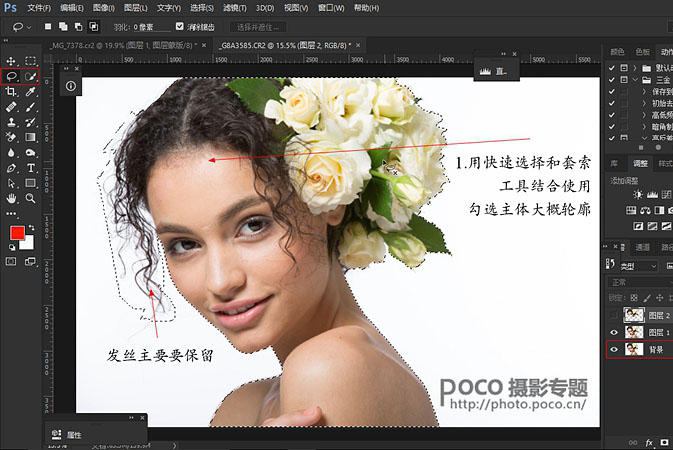
二、在图层1中用 套索工具 (快捷键L)勾选有头发位置的大概轮廓,复制出来。并在该图层下建一个 空白图层 填充你要替换的颜色用于检查抠图精度(一般选择红蓝绿三原色用于检查)。

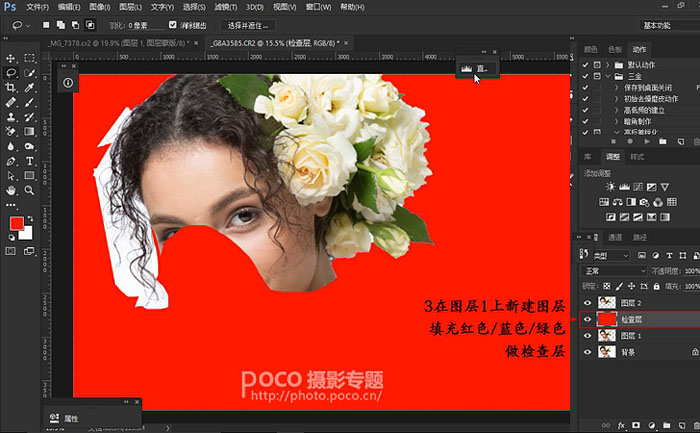
三、左键长按点击橡皮檫工具,选择背景橡皮檫工具,这时候看下属性栏,选择 “取样一次”、限制:不连续 、容差一般在51-90,勾选保护前景色。并将前景色设置为图片中主体的头发颜色。
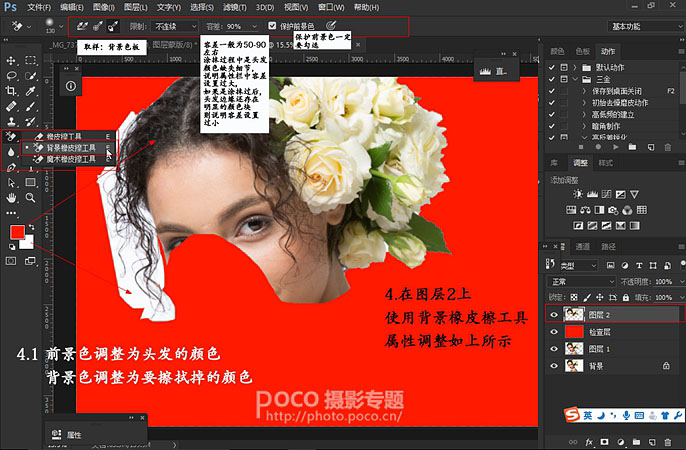
四、用背景橡皮檫工具在头发附近存在的原背景的颜色进行取样,并且按住左键不动,在头发边缘进行涂抹,效果如图。 如果涂抹过程中是头发颜色缺失细节,说明属性栏中容差设置过大,如果是涂抹过后,头发边缘还存在明显的颜色块则说明容差设置过小。
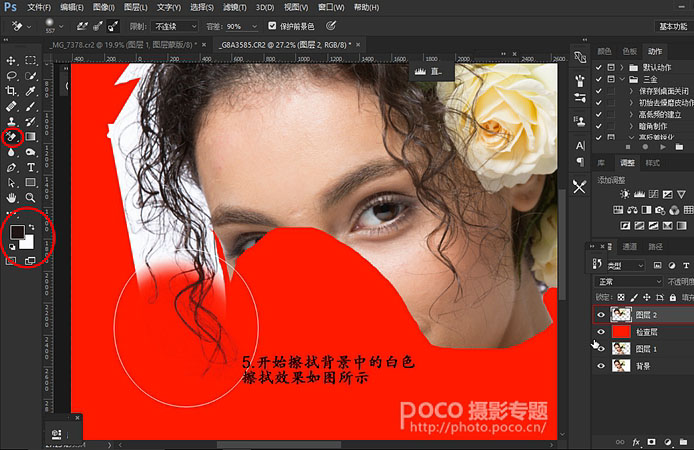
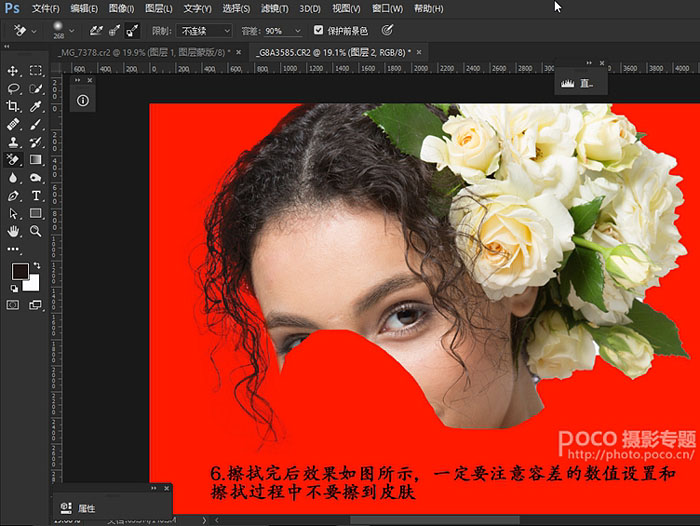
五、涂抹完成后,将图层1移置图层最上面,建立蒙版,擦除头发边缘的颜色块。
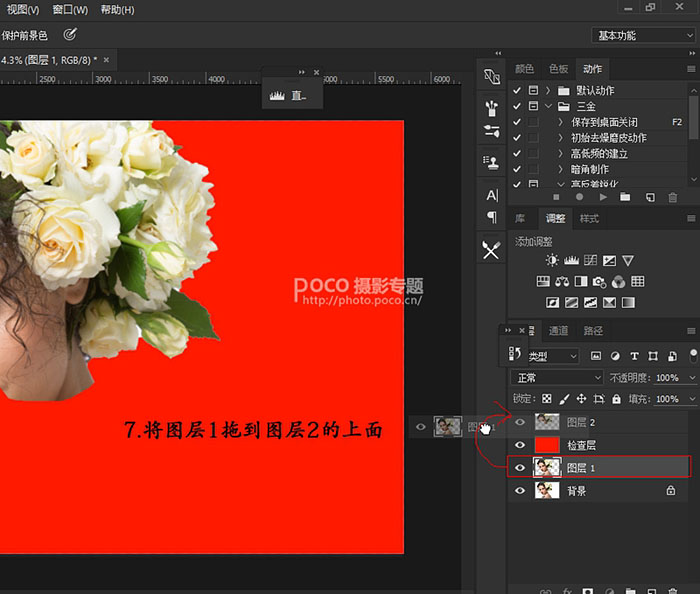
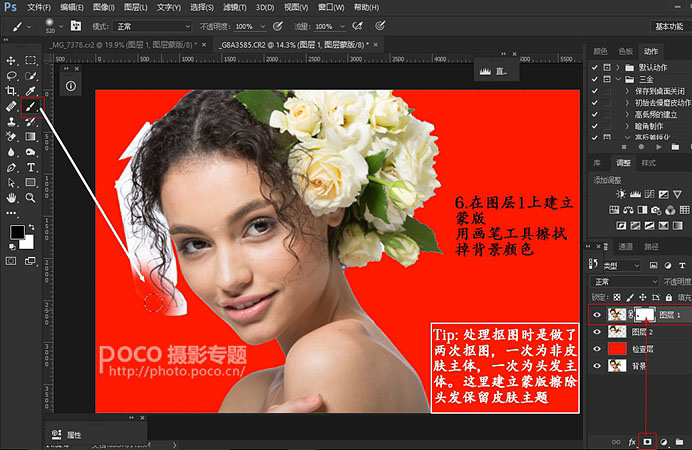
六、合并图层,可新建空白图层任意更换背景颜色。
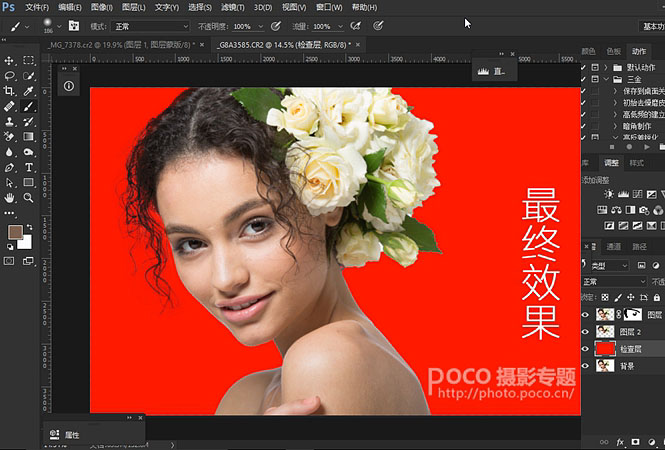
最终效果:

好了,系统天地小编今天跟大家分享的Adobe Photoshop cc 2016人像照片抠图换背景方法(PS)教程的全部内容了,希望能够对有需要的朋友有帮助哦。想要获得更多相关教程请继续关注系统天地吧。
版本推荐:
Adobe Photoshop CS6 13破解版:http://www.xitongtiandi.net/soft_tx/4214.html
Adobe Photoshop CS6 注册机:http://www.xitongtiandi.net/soft_tx/4580.html