教你如何在虚拟机VMware Workstation 7中安装XP系统
今天给大家介绍的如何使用VMware Workstation 7来安装XP系统,有需要的小伙伴快来看看吧!
虚拟机中安装XP操作系统教程:
第一步,下载安装虚拟机,如图:
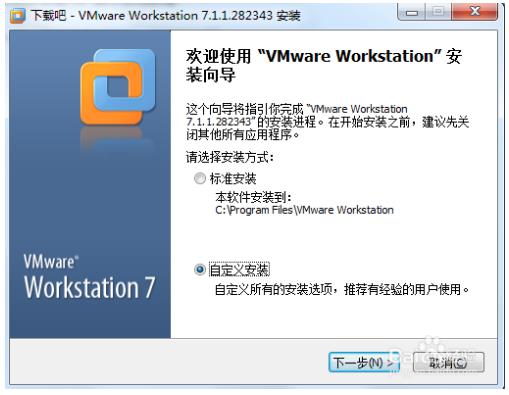
选择自定义安装,下一步
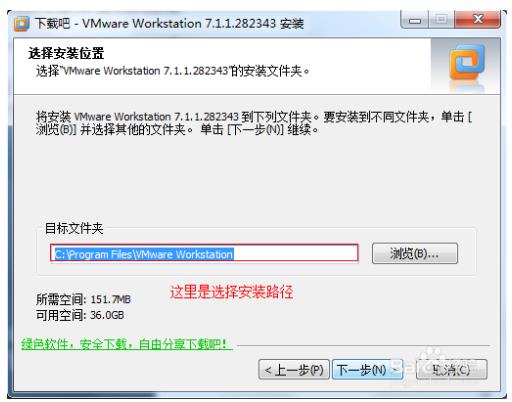
这里是选择安装路径,只要不安装在系统盘即可,点击下一步
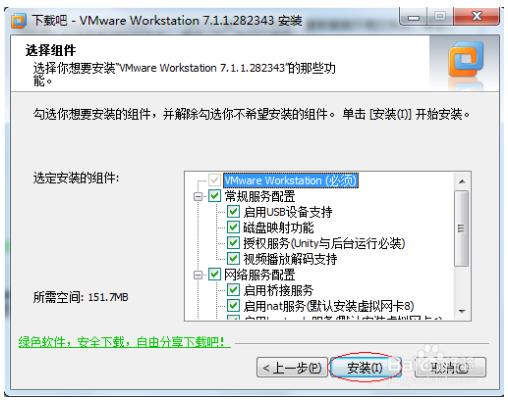
无需选择,直接点击安装
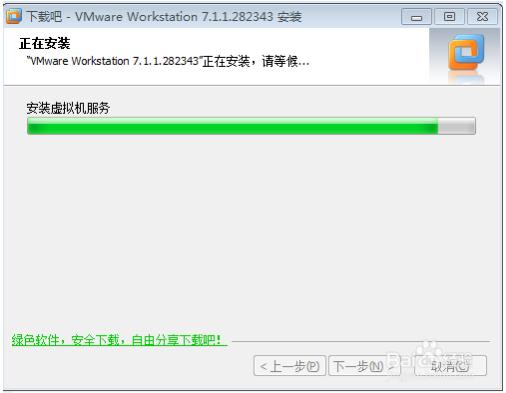
正在安装,稍等
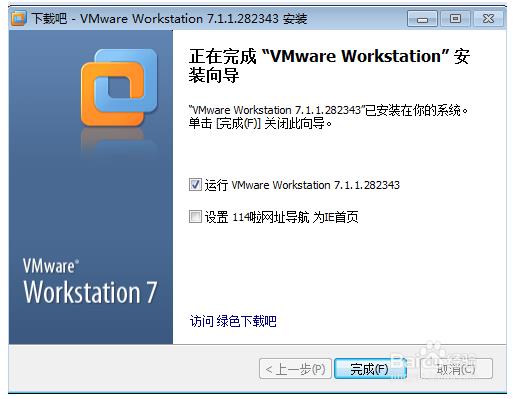
安装完成,运行虚拟机
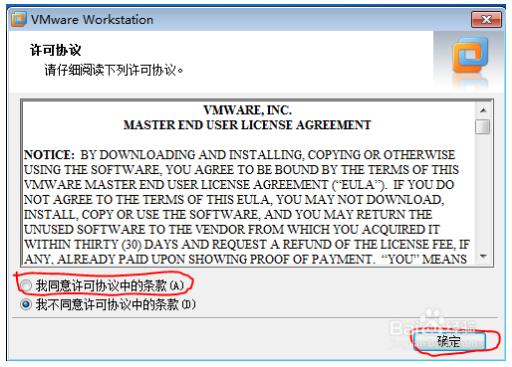
选择我同意协议,点击确定
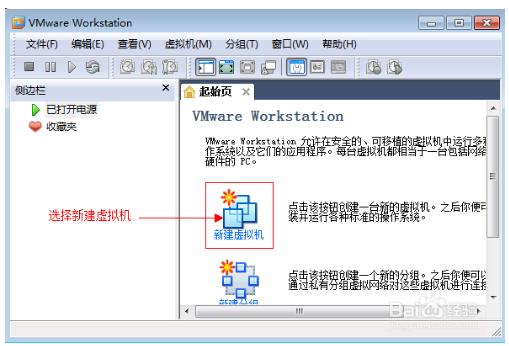
选择新建虚拟机,也可点击文件/新建/虚拟机
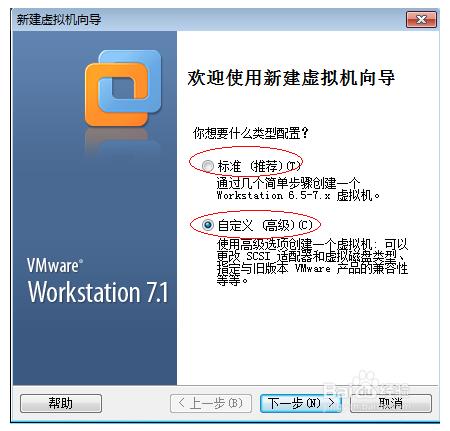
标准/自定义可任先其一,在这里我们选择自定义
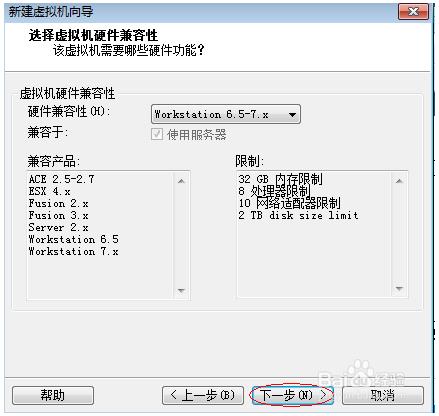
选择默认,下一步
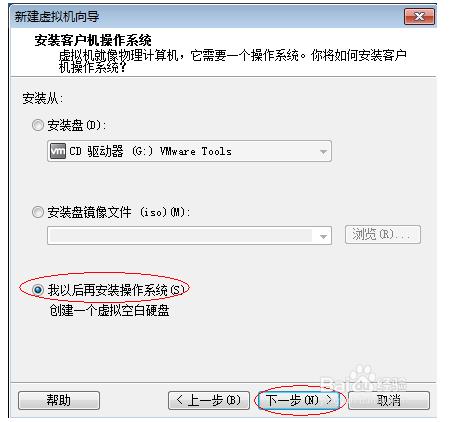
这里选择我以后再安装操作系统,点击下一步
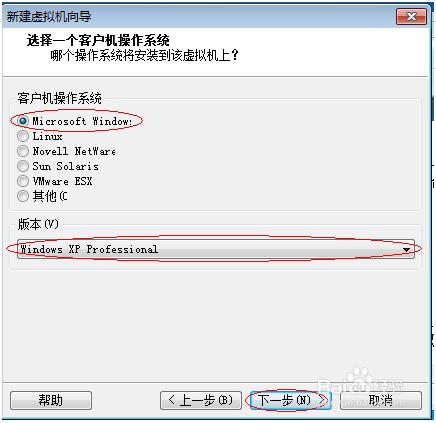
选择微软Windows,再点击下拉箭头,选择要安装的版本,最后点击下一步
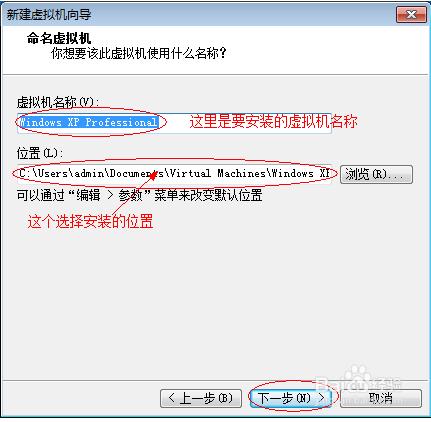
这里是安装的虚拟机名称,下面是选择要安装的位置,点击下一步
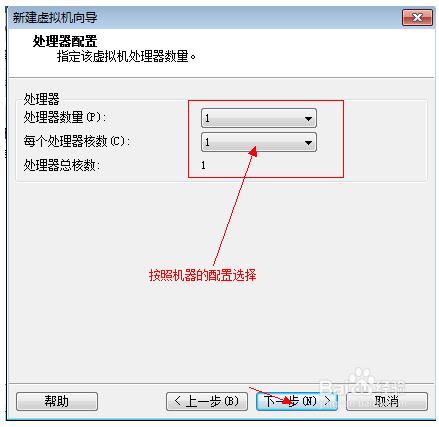
按照机器的配置选择,点击下一步
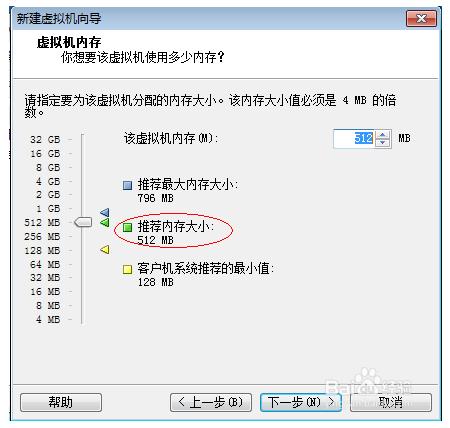
按照推荐的内存大小,点击下一步
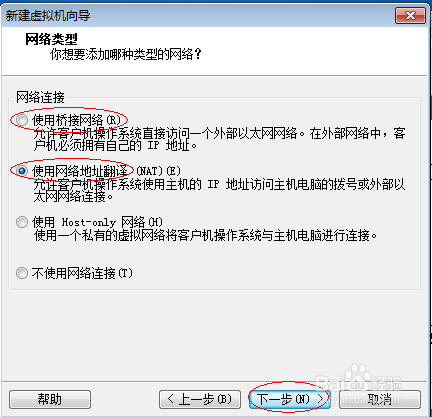
这里是选择网络的连接方式,一般我们选择桥接方式,安装后也可以更改的
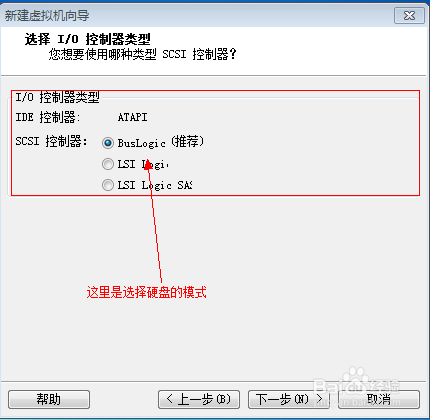
这里是选择硬盘的模式,按照机器的硬盘型号选择,点击下一步
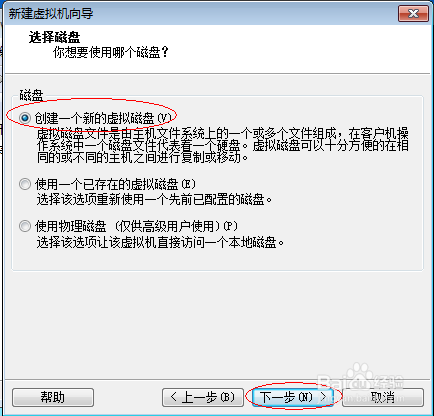
选择创建一个新的虚拟磁盘,下一步
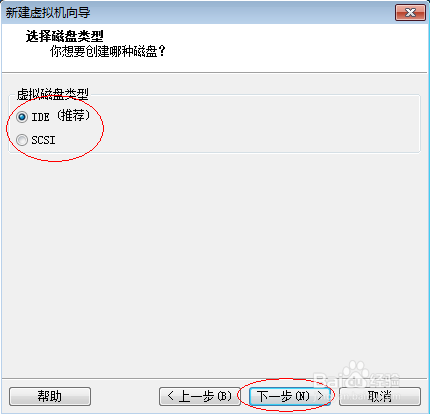
这里是选择创建的虚拟磁盘的类型,默认即可,下一步
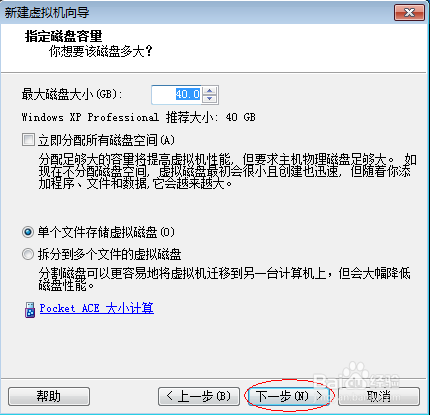
直接点击下一步
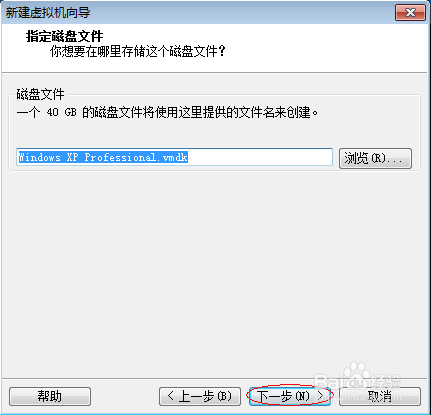
直接点击下一步
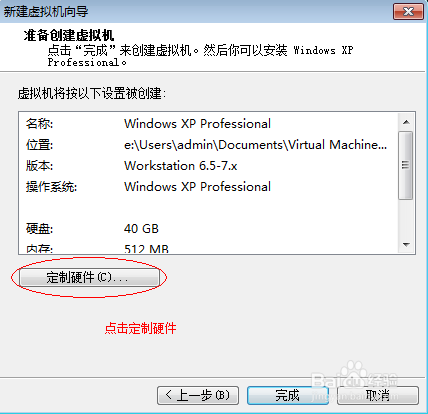
点击定制硬件,出现如下图:
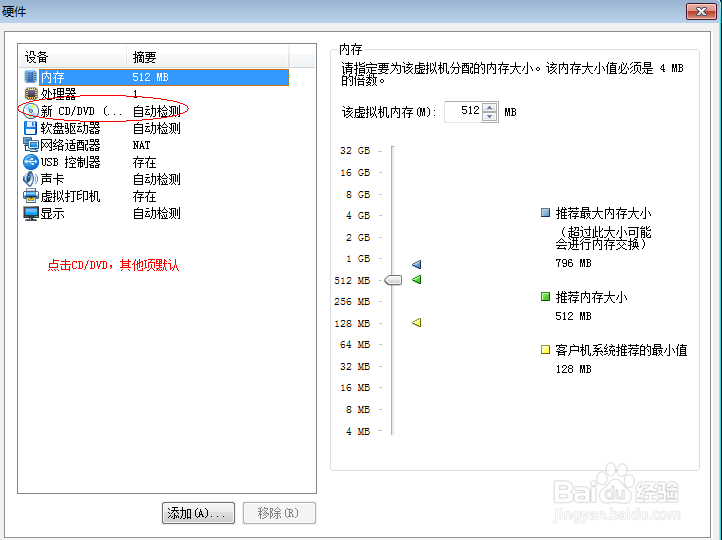 [!--empirenews.page--]
[!--empirenews.page--]
点击CD/DVD项,出现如下图:
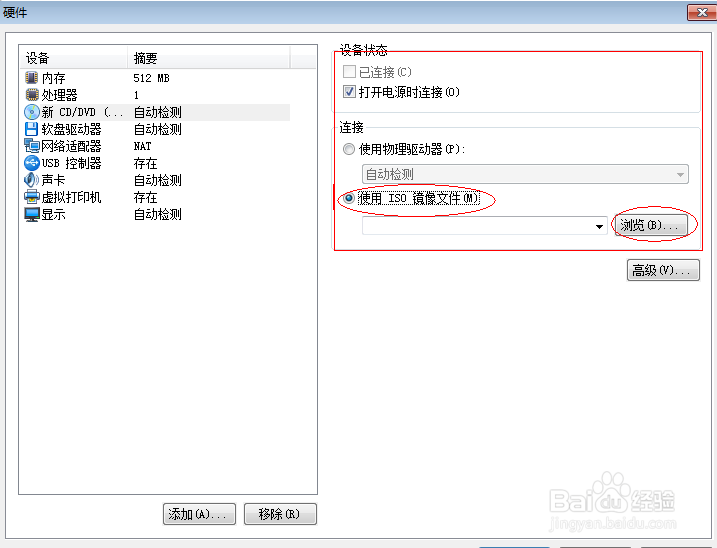
选择使用ISO镜像文件,点击浏览按钮,找到下载好的系统安装文件,点击确定
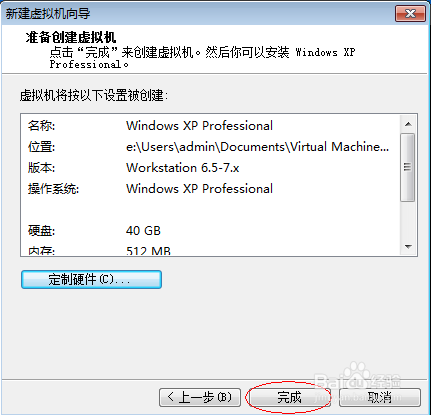
点击完成出现下图:
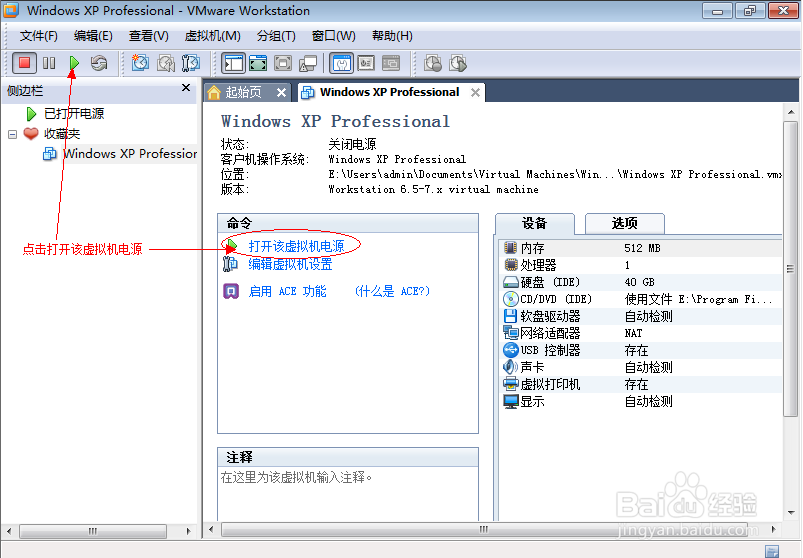
点击打开该虚拟机电源或工具栏上的绿色三角箭头打开虚拟机,出现下图
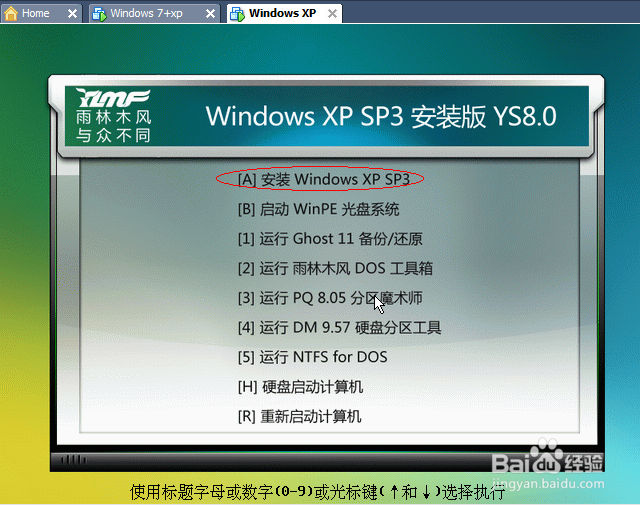
用数字或光标键选择执行,这里安装的是安装版系统,如果是GHOST版的,先选择运行PQ分区魔术师分区后再选择安装系统到第一硬盘第一分区即可。
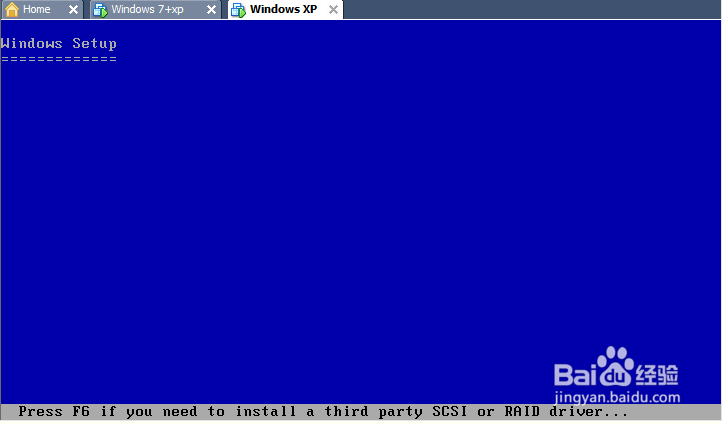
进入安装界面
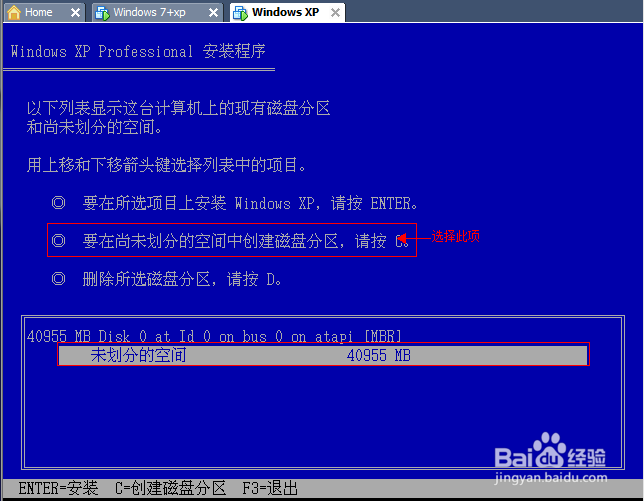
选择要在尚未划分的空间中创建磁盘分区,请按C
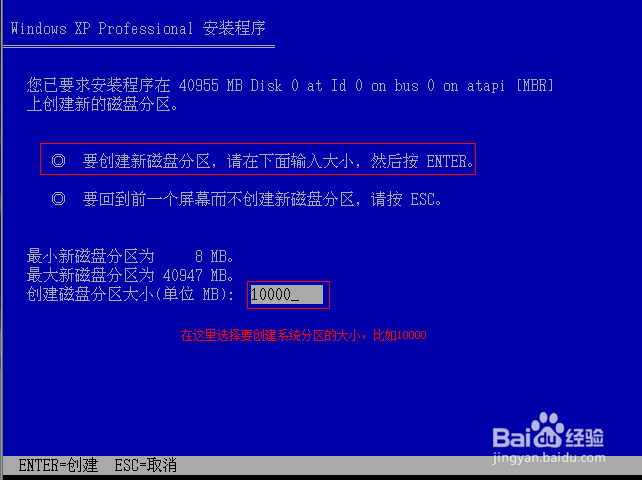
选择要创建新磁盘分区,请在下面输入大小,然后按回车键
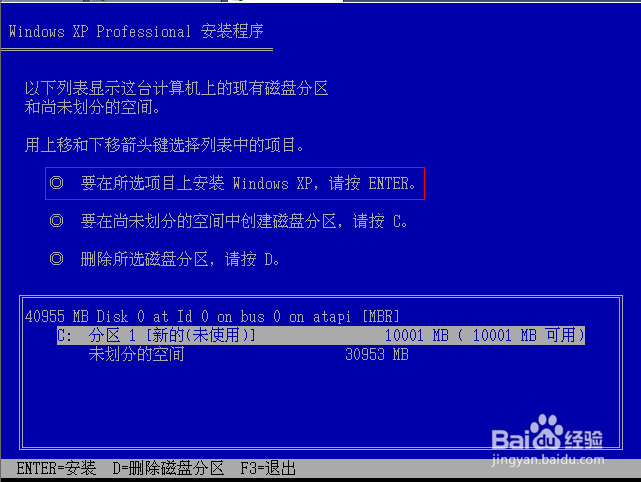
选择要在所选项目上安装windowsxp,请按回车键,未划分的空间可在安装完成后在磁盘管理中重新划分。
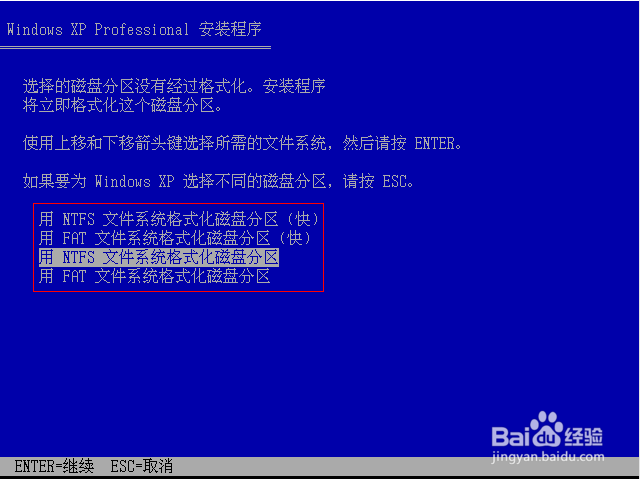
这里是选择磁盘的分区格式,按个爱好,这里我们选择NTFS格式,选择快速格式化
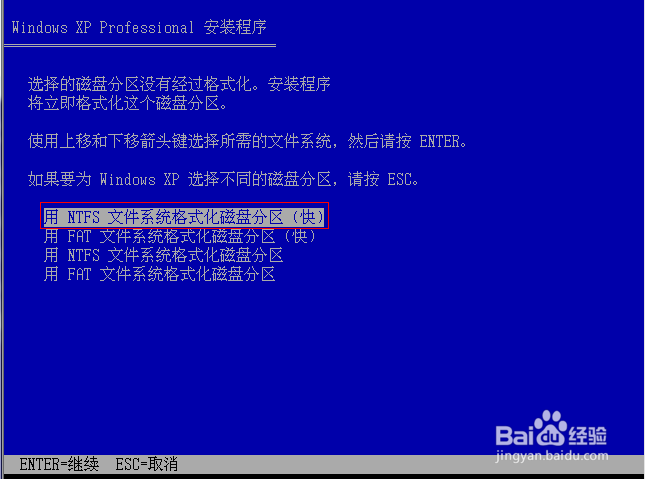
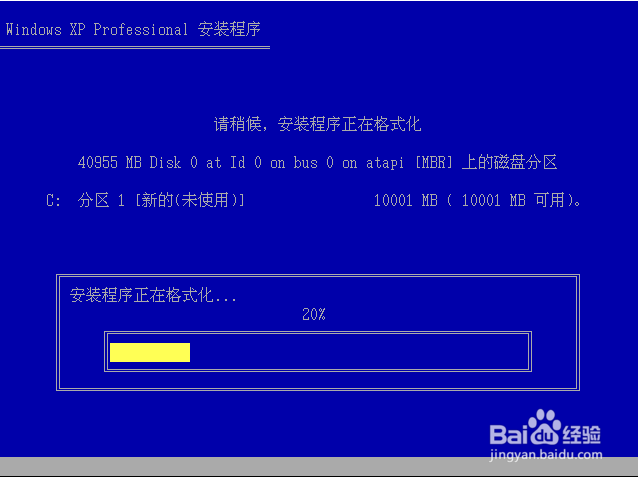
正在格式化磁盘
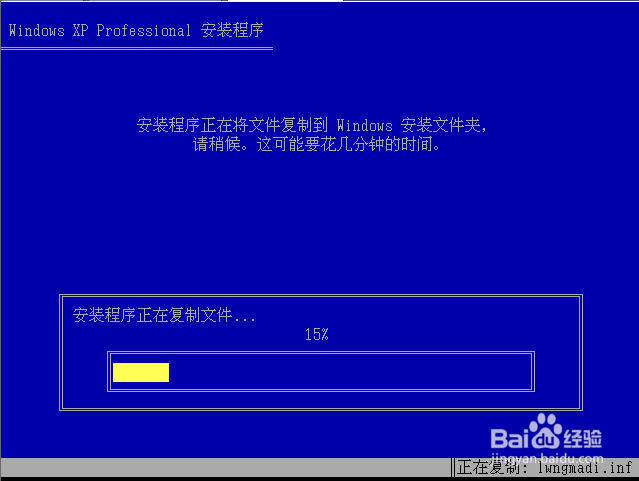
正在复制安装文件
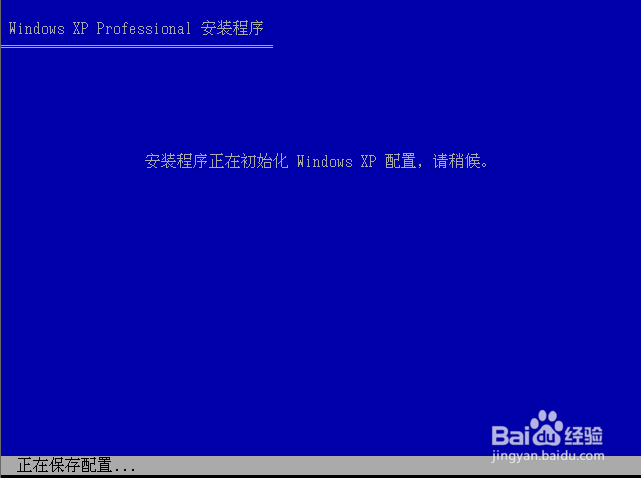
正在初始化配置
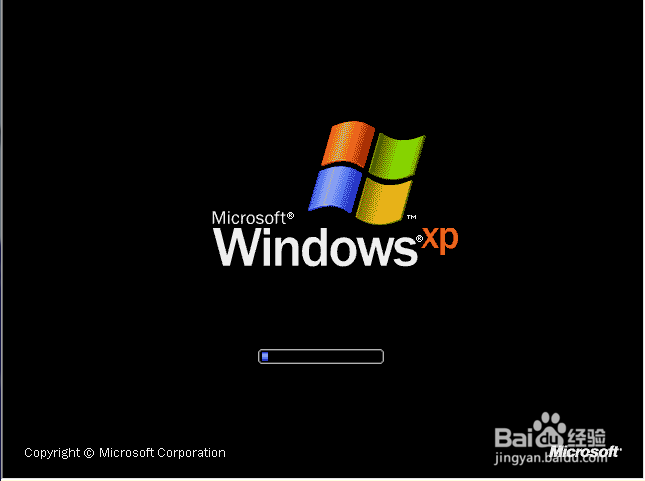
配置完成后,重启进入安装界面
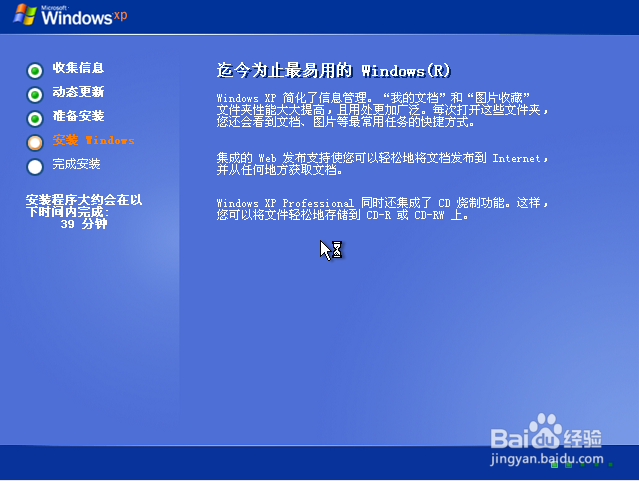
以上就是在虚拟机中安装XP的教程,需要更多相关教程的朋友快来关注我们系统天地吧,谢谢大家!