教你如何在虚拟机VMware Workstation 12中安装win7系统方法
今天为大家带来的介绍是在虚拟机VMware 12中安装win7系统的教程,需要的朋友快来看一下吧。
1、创建虚拟机:
首先在VMware 12创建一个新的虚拟机
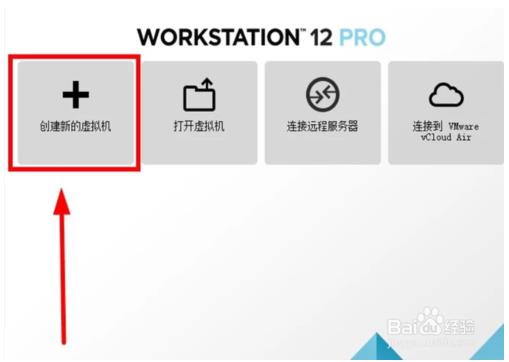
在新建虚拟机向导中选择“典型”,点击“下一步”;
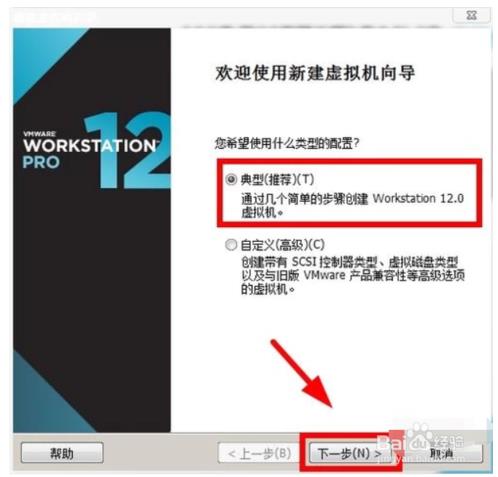
选择“稍后安装操作系统”,并点击“下一步”
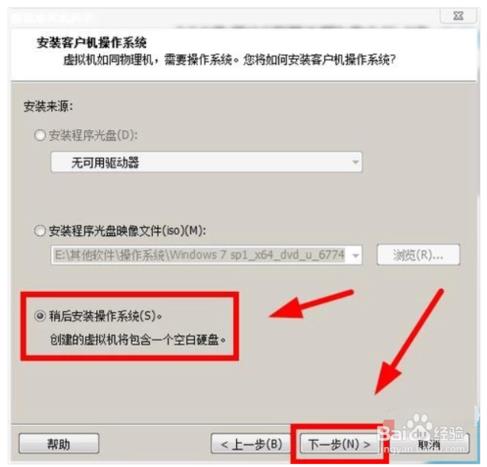
选择操作系统类型,这里以Windows 10为例,点击“下一步”
注意:安装windows7 32位的时候选择windows7,64位选windows7 x64
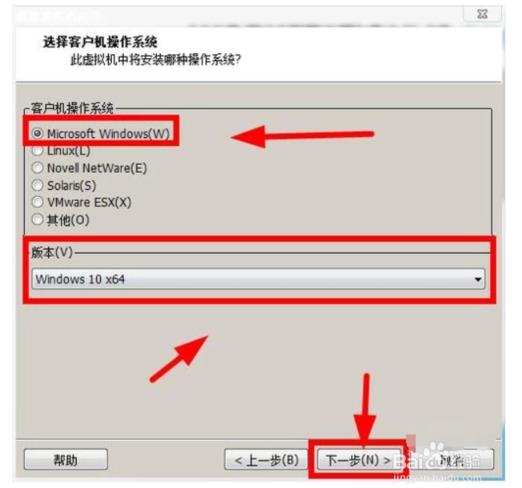
填写好虚拟机名称,自定义好虚拟机位置(最好定义在除C盘外的其他盘),点击“下一步”
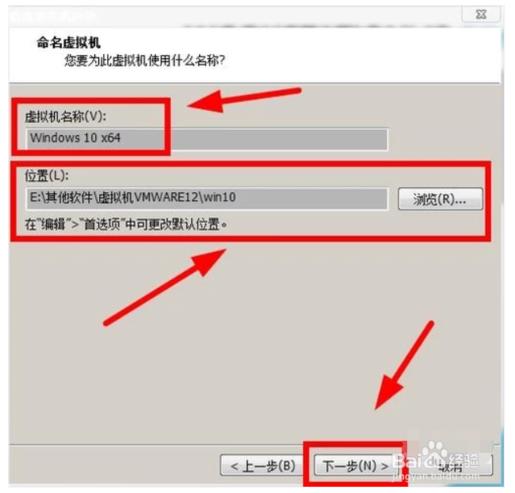
自定义好磁盘大小,选择“将虚拟磁盘储存为单个文件”,点击“下一步”
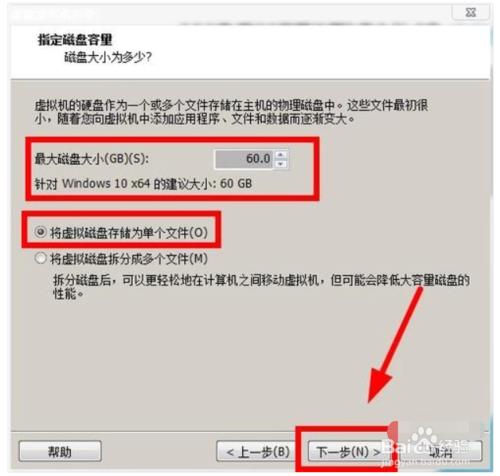
确认无误后,点击“完成”,然后,在建立好的虚拟机中点击“编辑虚拟机设置”

2、安装系统:
点击“编辑此虚拟机设置”,调整好虚拟机内存大小(根据自己电脑配置来决定)
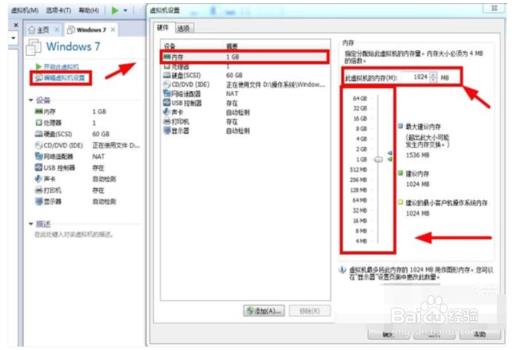
在“CD/DVD”选项,选择好“Windows 7操作系统镜像(iso文件)”,点击“确定”

点击“播放”图标,选择“打开电源时进入固件”
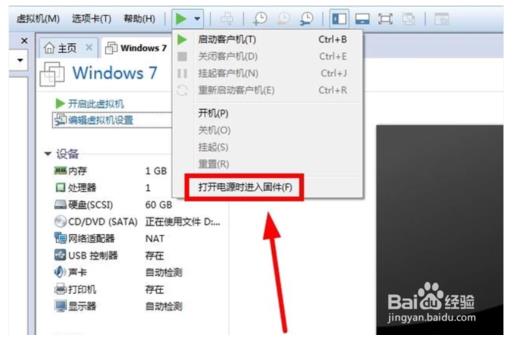
进入BIOS后,选择“Boot”选项,按住“Shift 和 +”键将“CD ROM Drive”置于第一启动项,按“F10”键保存设置,点击“Yes”
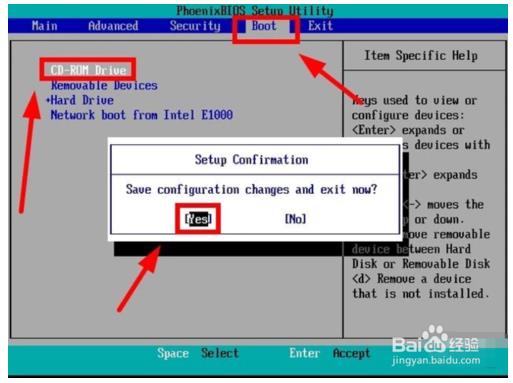
进入Windows 7安装界面,在安装界面点击“下一步”
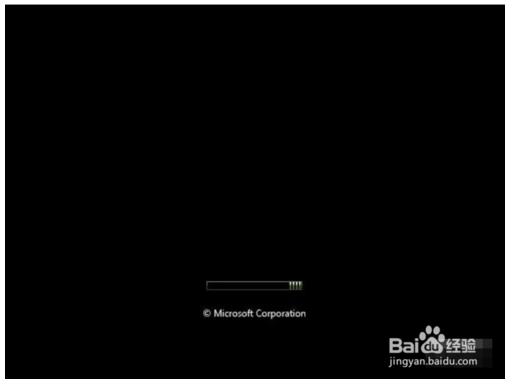
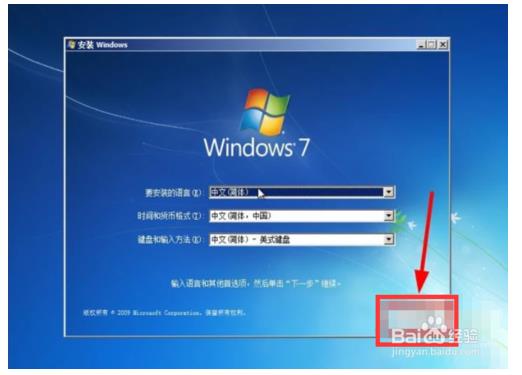
点击“现在安装”
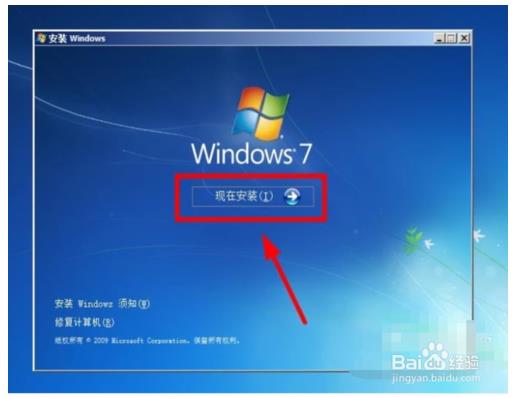

选择“我接受许可协议”,点击“下一步”
 [!--empirenews.page--]
[!--empirenews.page--]
选择“自定义”安装
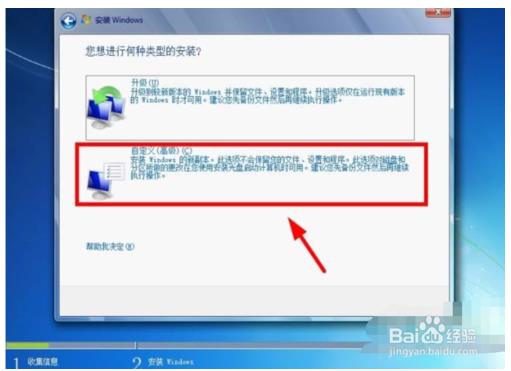
点击“驱动器(高级)”选项,在未分配的空间点击“新建”
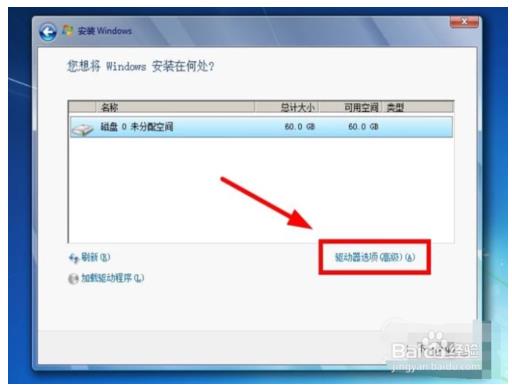
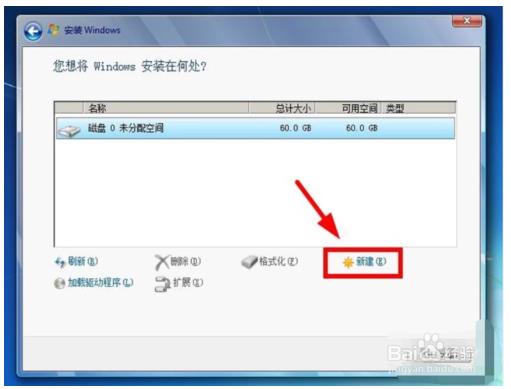
自定义好分区大小,点击“应用”;在弹出窗口点击“确定”
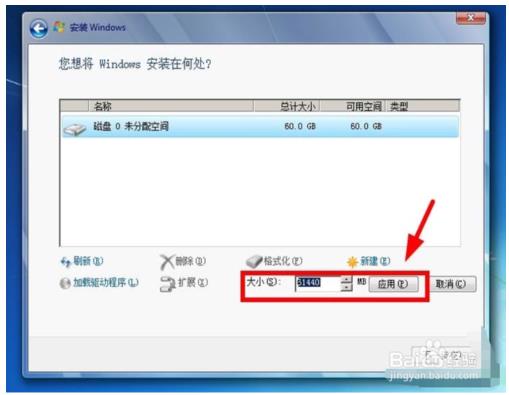
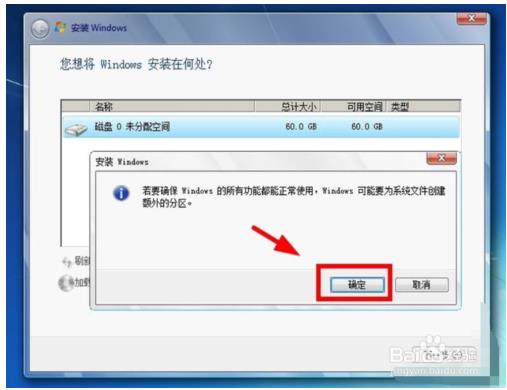
将主分区格式化(注意系统保留不能格式化),完成后点击“下一步”
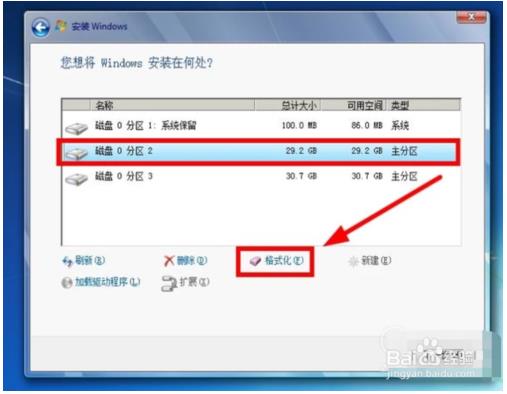
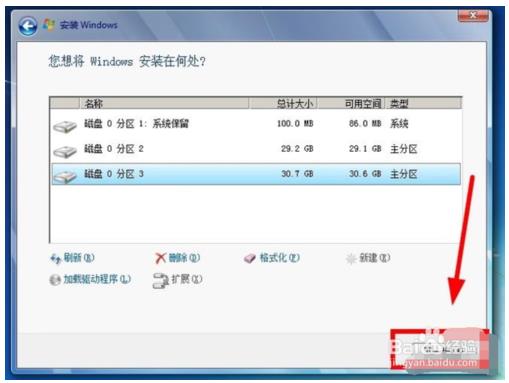
等待电脑文件安装完成,完成后,电脑会自动重启
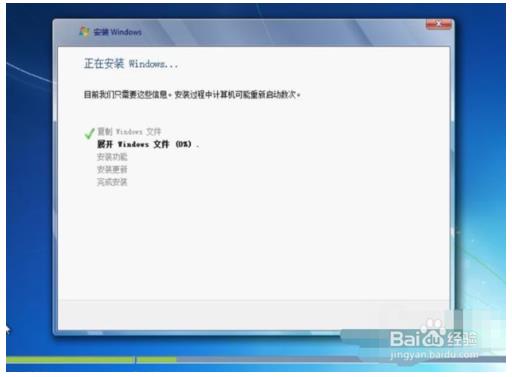
重启电脑后,自定义好安装设置,根据自己需要来定义设置
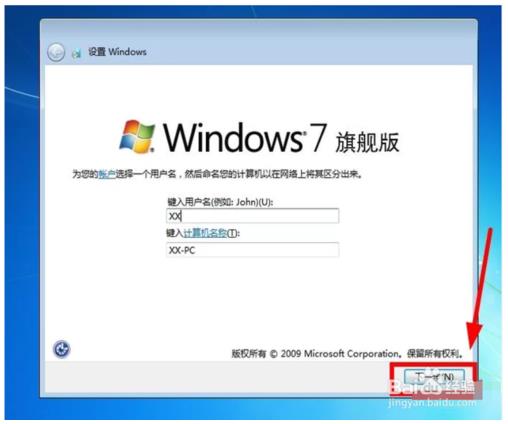

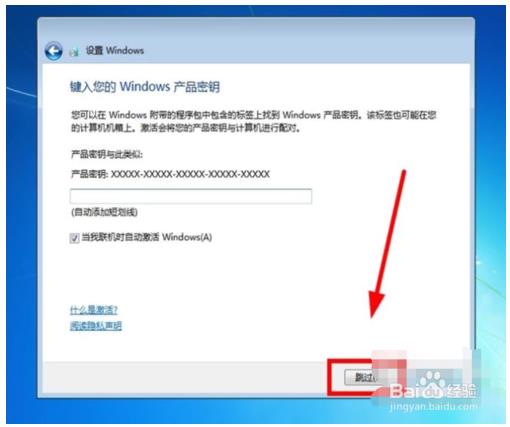
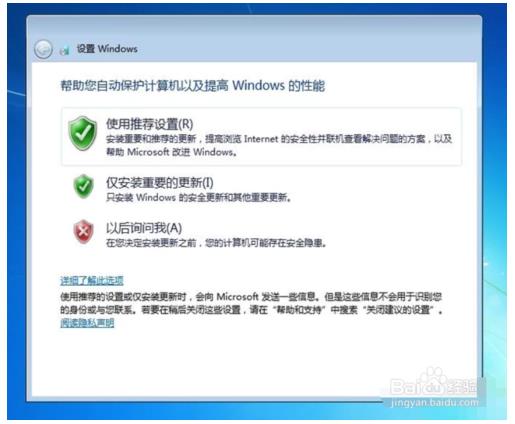
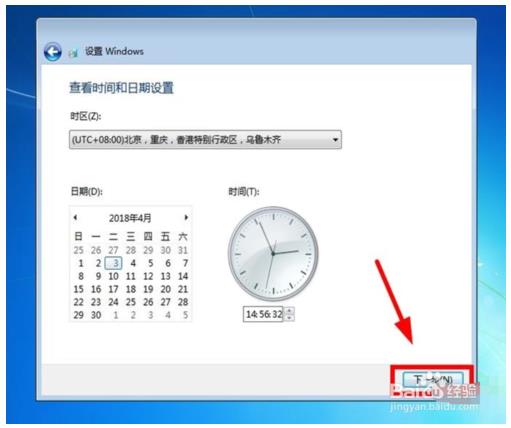
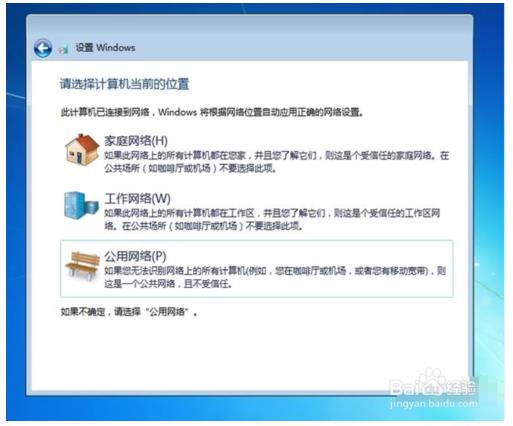
设置完成后进入桌面,这样Windows 7就安装好了

如何在VMware 12中安装win7系统的教程就到这儿了,希望对大家有帮助,如果有其他需要请关注我们系统天地吧,谢谢大家!