VMware12安装win7系统
今天为大家带来的介绍是教你如何在VMware虚拟机中安装64位的win7系统,有需要的朋友快来看看吧。
虚拟机VMware安装win7 64位系统教程:
首先百度搜索VMware Workstation 12下载,然后安装该虚拟机
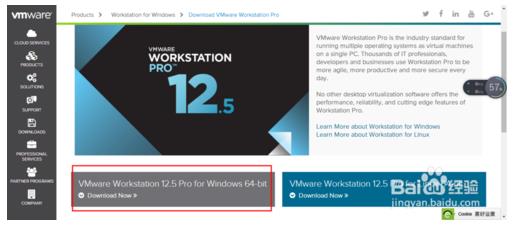
安装完成后打开软件 如图所示 准备工作已经完成,接下来我们就开始在虚拟机上安装系统了
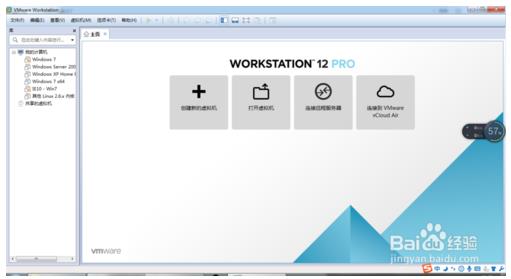
选择创建新的虚拟机 然后在弹出的对话框中选择自定义,点击下一步
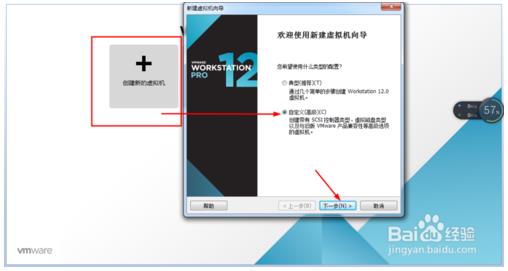
这里我们可以选择之前不同的版本,我选择最新的12版本的,然后点击下一步
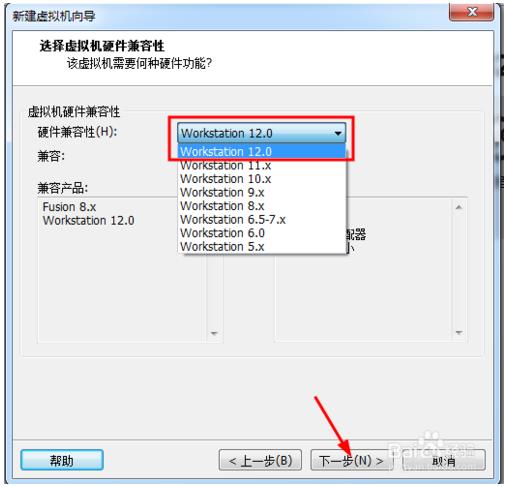
这里是选择什么时候如何添加系统的源文件,一般情况下都选择稍后安装,点击下一步
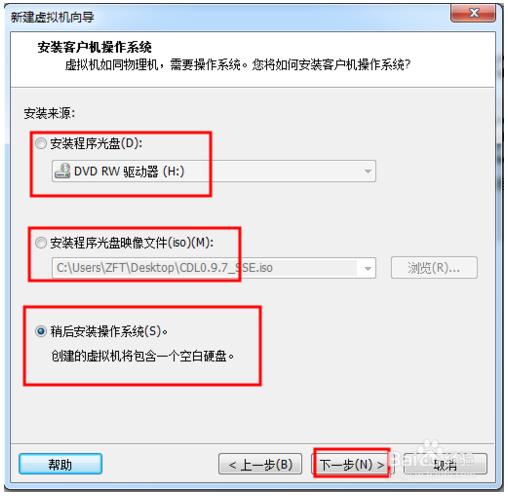
选择Windows选项 然后选择对应于系统的版本 点击下一步
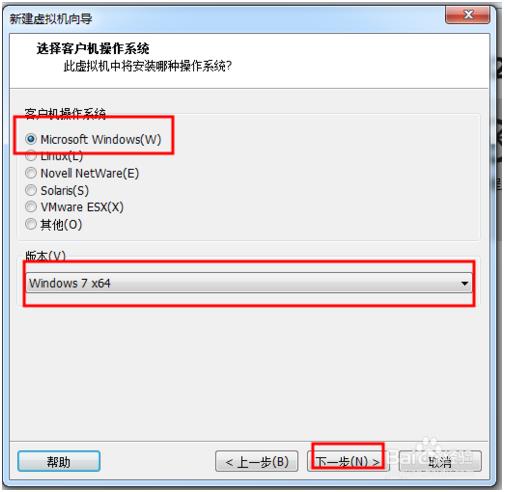
自定义自己的系统名称,然后选择路径,一般选择一个容量比较大的使用率低的系统盘(最好不要放默认C盘)
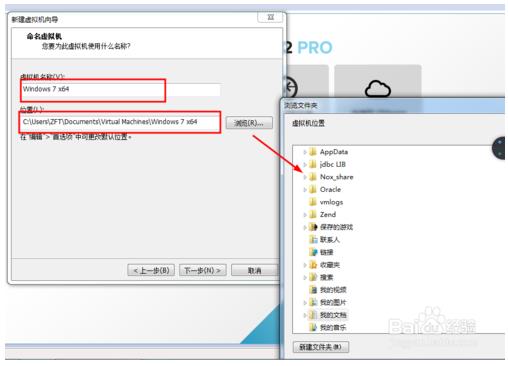
然后接着一直选择默认的点击下一步即可 接下来我们选择重要的步骤叙述
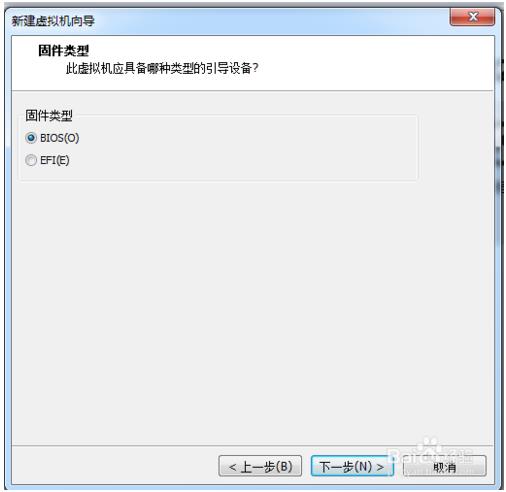
这里根据你的电脑的配置来确定数量,当然是越大越好,但是得电脑配置要够
 [!--empirenews.page--]
[!--empirenews.page--]
这里选择和上面一样 都是看宿主机的配置,一般不要过半,
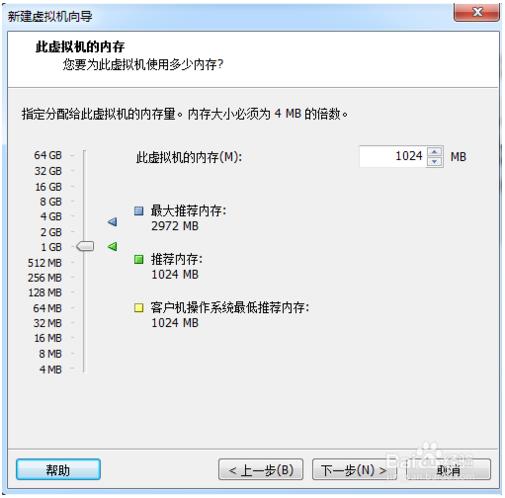
这里最好是选择第二个,使用网络地址转换(NAT),就是在宿主机的网络环境联网
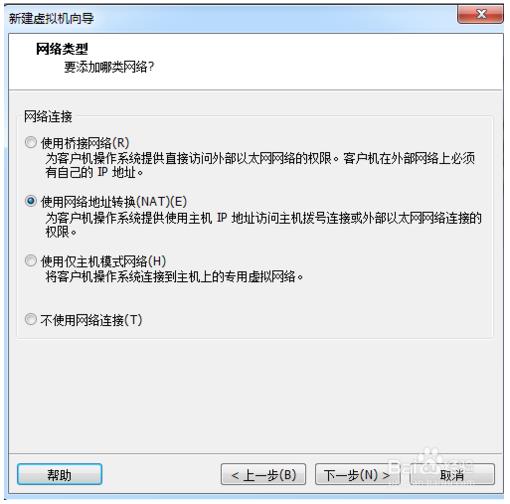
接下来一波下一步之后,选择要分给虚拟机的最大盘的容量,一般默认就好,如果磁盘小一点的话,就相对应的把这个减小,不要小于30G哦还有最好选择单个磁盘,看人家的说明就明白了
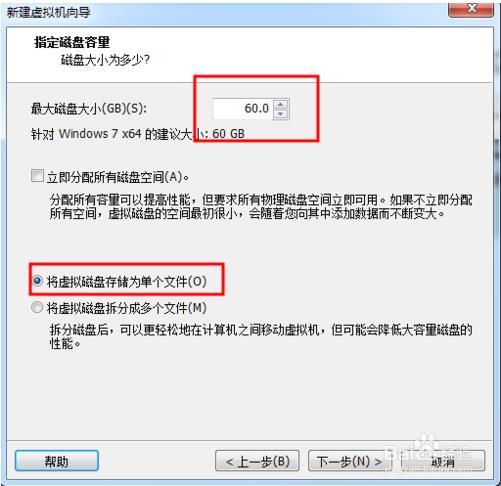
到这里VMware的配置就告一段落了,接下来加载Windows系统
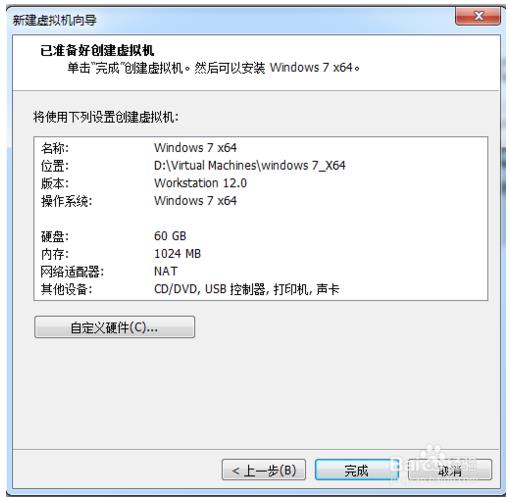
添加系统文件,选择浏览找到你本地的系统的路径即可,点击确定
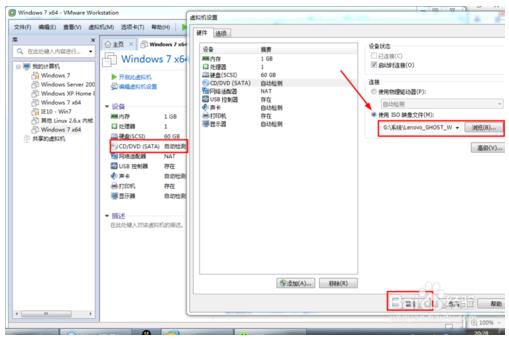
点击开启此虚拟机,然后就是安装系统了,等待半个小时左右
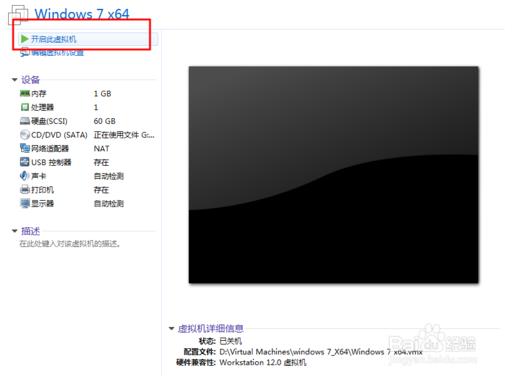
安装完成后 再将系统CD/DVD改成使用物理虚拟器 这样即使之后移动源文件,也不会影响虚拟机上系统的使用
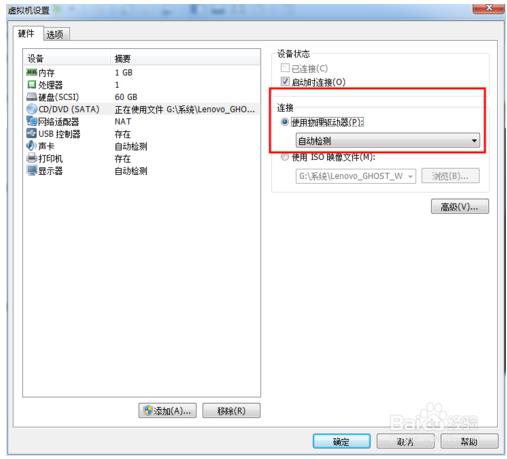
之后点击开启此虚拟机 就看到系统已经安装完成。

上面就是如何在VMware虚拟机中安装64位win7系统的教程介绍了,如果有其他教程需要的朋友可以关注我们的系统天地网站,谢谢大家!