VMware8安装win8教程
今天为大家带来的是虚拟机VMware Workstation 8安装windows 8系统的教程,有需要的朋友快来看看吧。
VMware虚拟机安装win8系统步骤:
首先运行VMware 8虚拟机,点击新建虚拟机
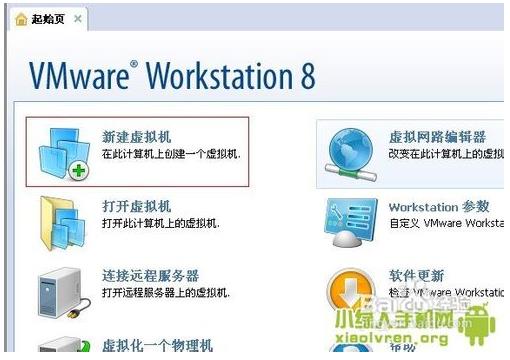
选择 自定义(高级)
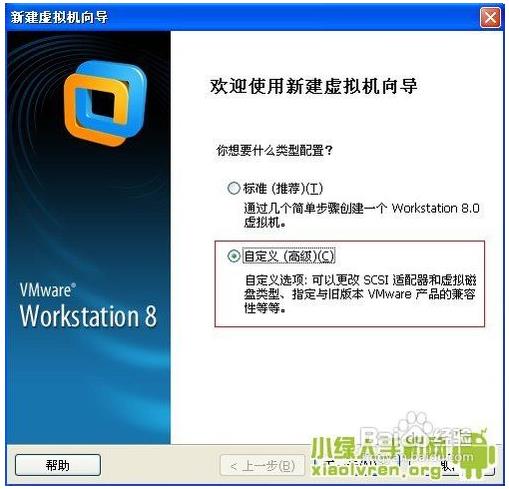
这个选择默认的 Workstation 8.0
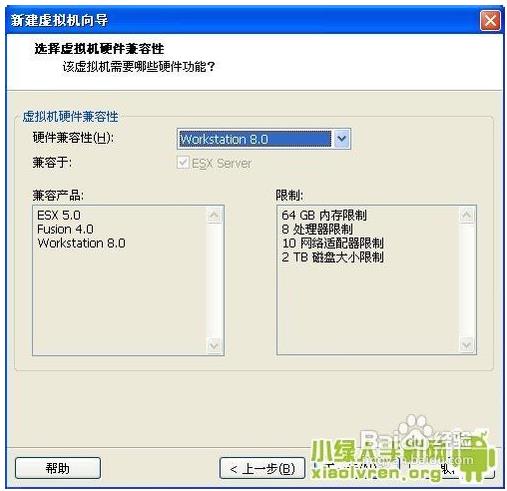
选择第三个 我以后再安装操作系统
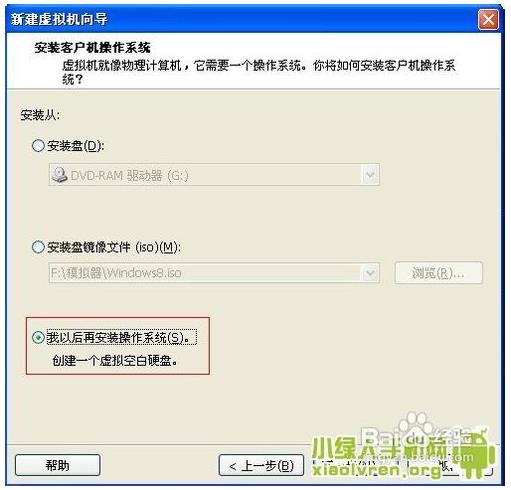
客户机操作系统选择第一个 Microsoft Windows版本选择 Windows 7
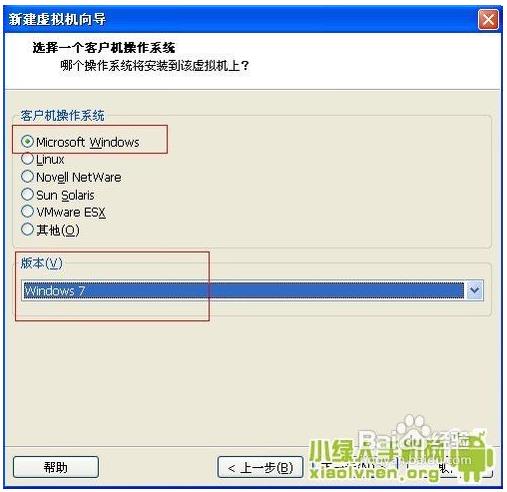
这里可以随便填写虚拟机名称 我填的是 Windows 8 位置你也可以选择到其他地方
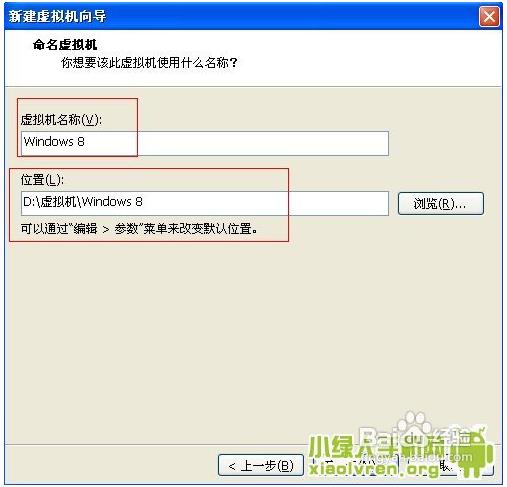
CPU设置 如果是双核CPU 就按照我这个设置就可以了
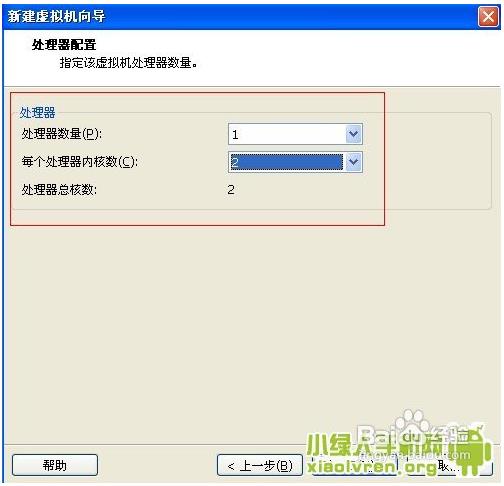
内存设置为1G 点击下一步 以后的几步操作直接看下面几张图片。
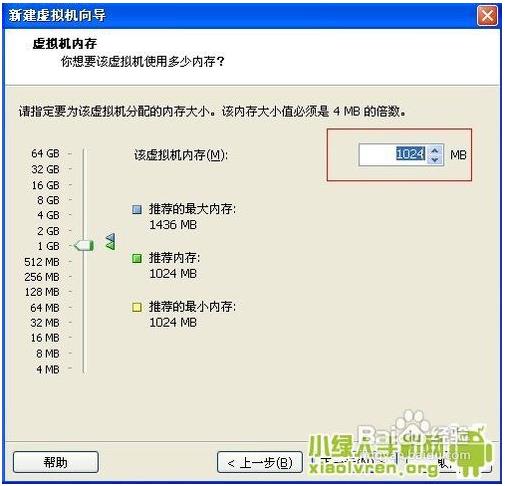
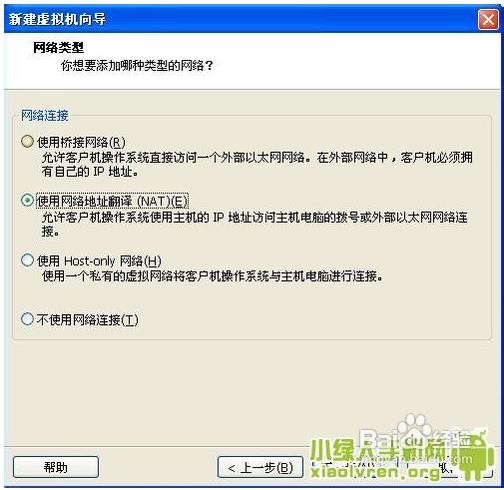
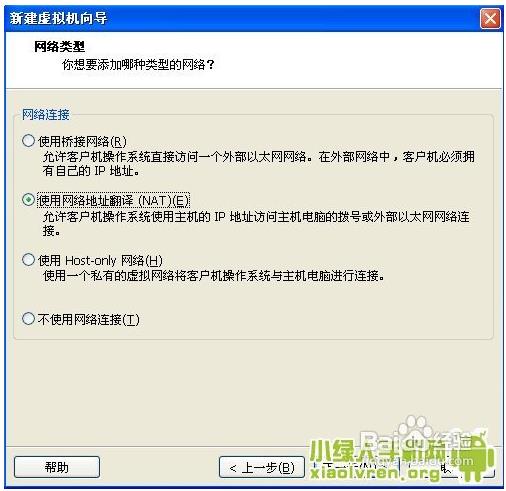
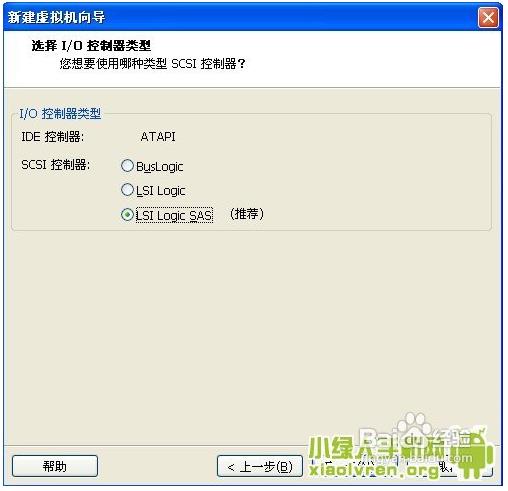
创建一个新的虚拟磁盘
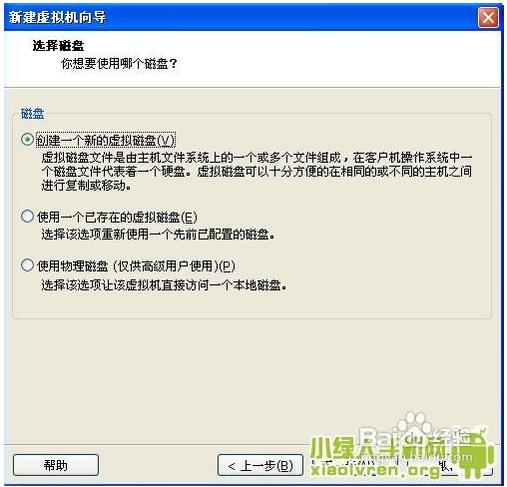 [!--empirenews.page--]
[!--empirenews.page--]
磁盘类型 选择 SCSI (推荐)
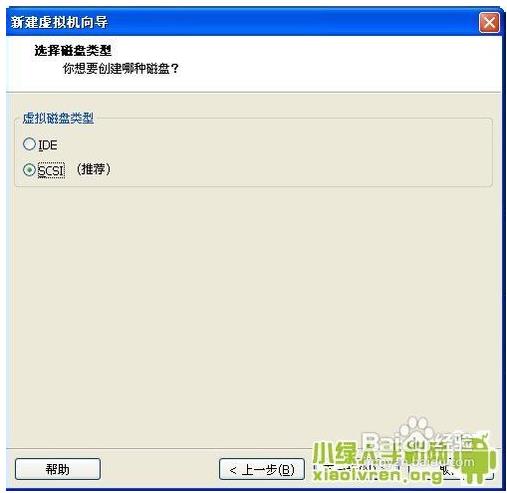
最大磁盘空间 这里我设置的是10G,如果你硬盘够大的话 设置20G以上,因为我装好以后才发现,光系统就已经占了差不多9G空间了。
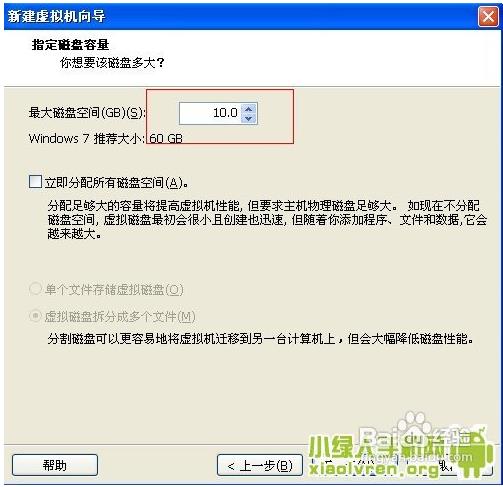
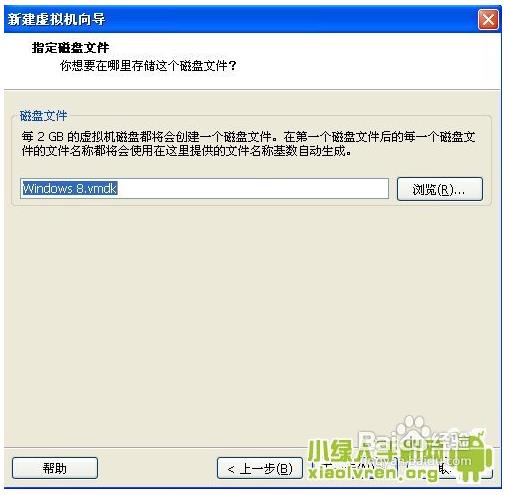
点击底下的 定制硬件
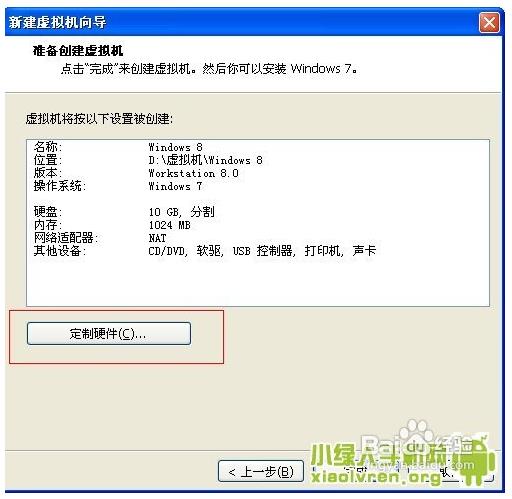
选择软盘驱动器然后点击底下的移除据说不将软盘驱动器移除的话 装好系统会出现没有声音的状况,为了保险起见,就先移除了再安装
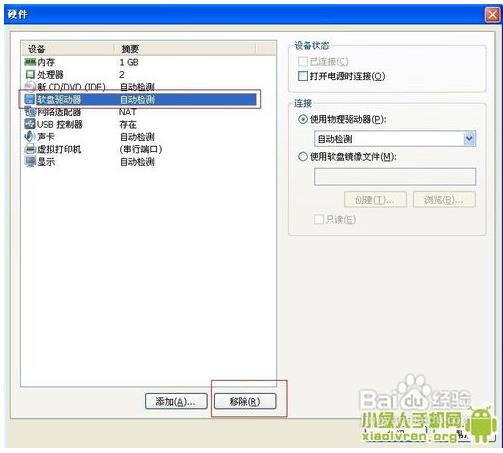
移除成功,下图所标红位置的软盘驱动器一项为空白了,点击完成,新建虚拟机的步骤完成。
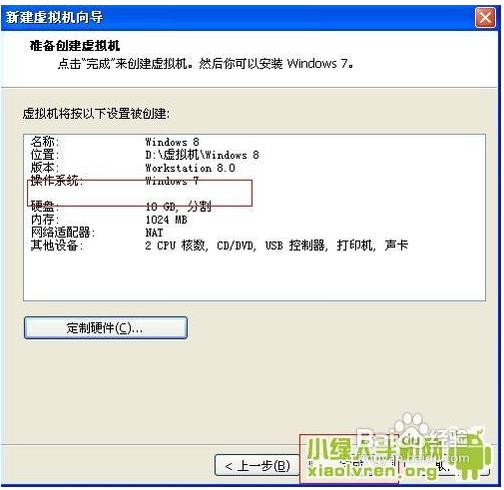
第二步:定义Windows 8安装包所在位置。
由于刚才建立虚拟机的时候没有设置Windows 8 安装包所在位置,现在我们点击旁边的编辑虚拟机设置
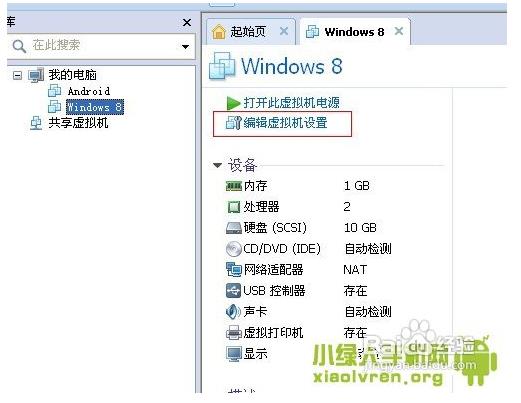
先选择左边的 CD/DVD(IDE)在右边的 使用ISO镜像文件点击后面的浏览,定位到你所下载的Windows 8安装包所在位置。
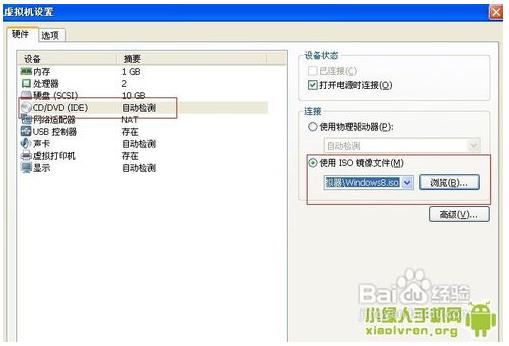
开始安装Windows 8
点击 打开此虚拟机电源
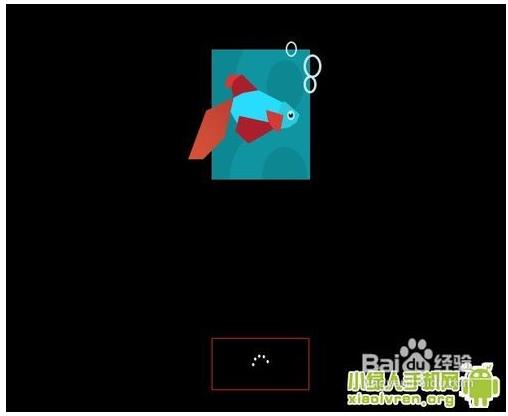
这里就按下图所示设置。
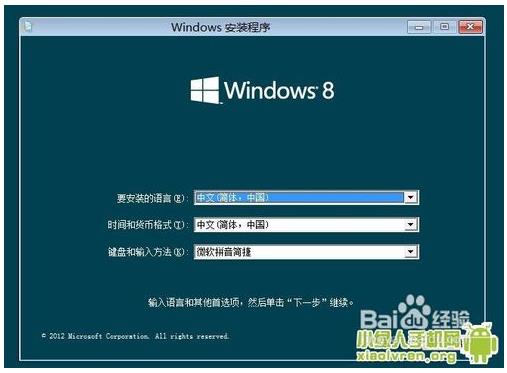
点击 现在安装
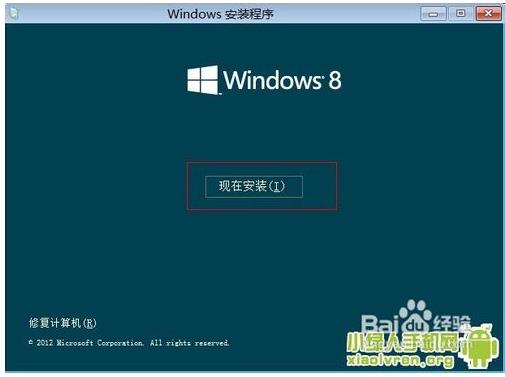
这里填写Windows 8统一注册码:DNJXJ-7XBW8-2378T-X22TX-BKG7J用键盘输入,中间的-不需要输入,直接打字母即可。
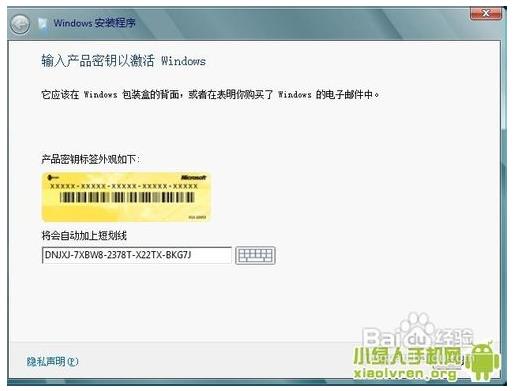
这里选择 自定义:仅安装Windows(高级)
自动安装Windows 8,由于是用虚拟机安装,速度比直接将Windows 8安装到硬盘分区要慢很多,现在我们可以泡杯咖啡、找部电影慢慢看了,一会安装好以后会自动重启的,无需人工操作。
电脑名称设置 这里随便输入几个字母或你名字的拼音都可以。
底下几步很简单的,就不一一赘述了.
好了,VMware虚拟机安装win8教程就介绍到这儿了,有问题可以在评论区留言,谢谢大家!