Adobe Photoshop CS6制作丁达尔光线效果教程
在制作图片的过程中,想要给图片添加丁达尔光线效果,主要利用了高光和径向模糊来制作这个光线效果,该怎么制作呢?下面小编就给大家带来了Adobe Photoshop CS6制作丁达尔光线效果教程的详细图文,有需要的小伙伴可以看看哦。
原图如下:

Adobe Photoshop CS6制作丁达尔光线效果教程教程:
1、首先启动Photoshop cs5,打开一张人物背靠窗户的素材图片。

2、执行快捷键ctrl+alt+2组合键,接着执行ctrl+j复制得到图层1.
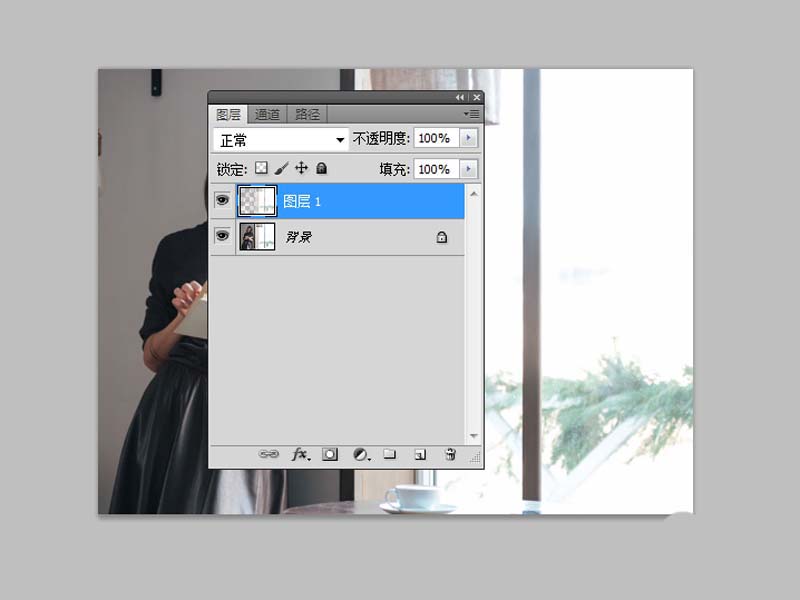
3、执行滤镜-模糊-径向模糊命令,设置数量为100,移动镜头到右上角,模糊方法为缩放,点击确定按钮。
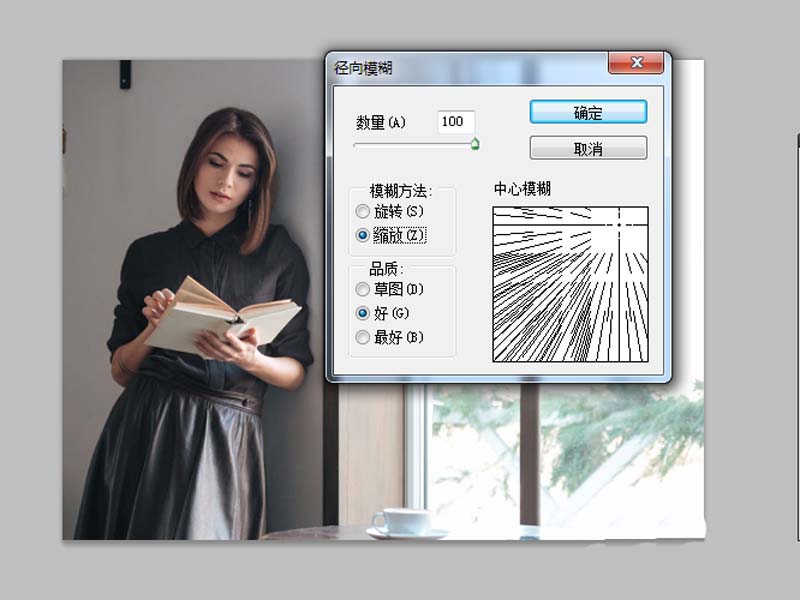
4、点击图层面办上的添加图层蒙版按钮,为图层1添加蒙版操作。
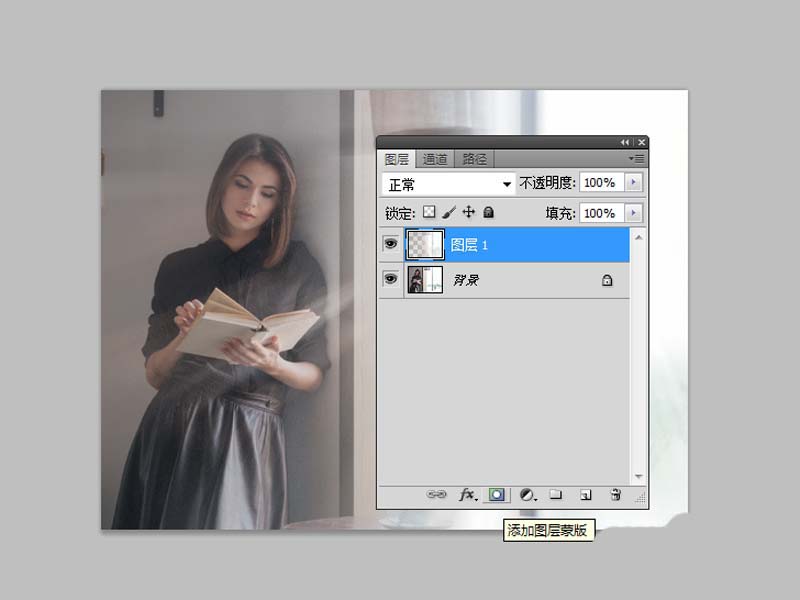
5、选择画笔工具,擦除不需要的部分,查看效果。
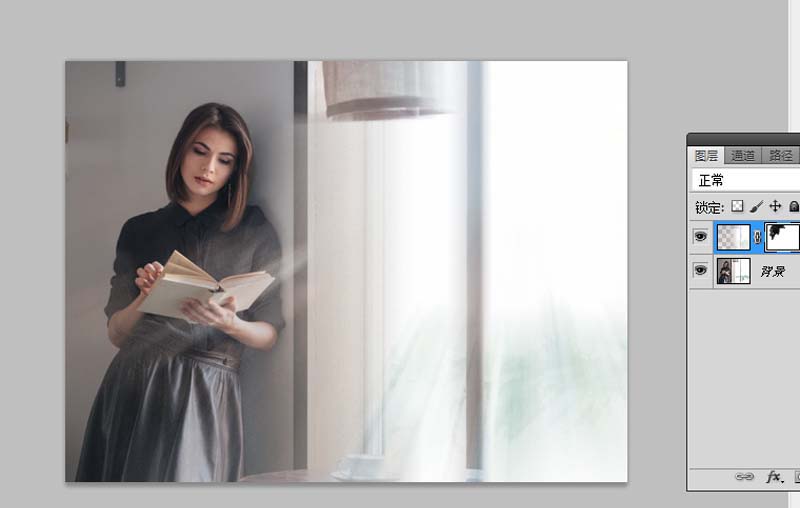
6、执行ctrl+e合并图层,执行文件-存储为命令,将文件保存在桌面上即可。
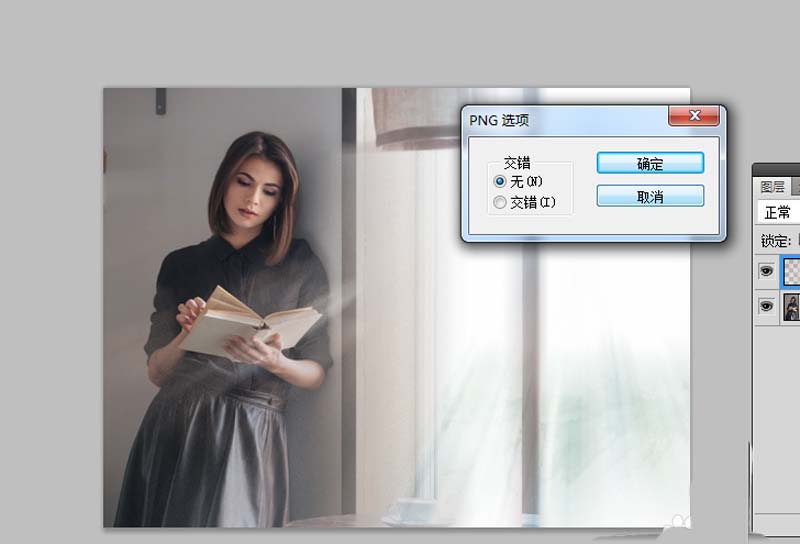
欧克,以上就是小编今天跟大家分享的Adobe Photoshop CS6制作丁达尔光线效果教程了,希望大家喜欢。想要获得更多相关教程请继续关注我们系统天地吧。