Adobe Photoshop CC 2015图层样式详解
Adobe Photoshop CC 2015是Adobe公司推出新版本photoshop图像处理软件。PS CC 2015的开始意味着CS系列开发的结束,它除去CS6版本中所包含的功能,新增相机防抖动功能、CameraRAW功能改进、图像提升采样、属性面板改进、Behance集成等功能,以及Creative Cloud,即云功能。有网友问小编制作深秋黄色调效果的方法,今天系统天地就给大家分享Adobe Photoshop CC 2015图层样式详解,感兴趣的朋友可以看看哦。
在本文中我们将了解Photoshop图层样式中的三种叠加选项,教程讲解了颜色叠加、渐变叠加、图案叠加的各个选项的设置和效果,对PS初学者了解PS的图层样式有很大帮助。
一、颜色叠加
这是一个很简单的样式,作用实际就相当于为层着色,也可以认为这个样式在层的上方加了一个混合模式为“普通”、不透明度为100%的“虚拟”层。
例如为这样一个图层添加“颜色叠加”样式,并将叠加的“虚拟”层的颜色设置为绿色,不透明度设置为30%。
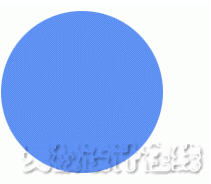
可以得到这样的效果:
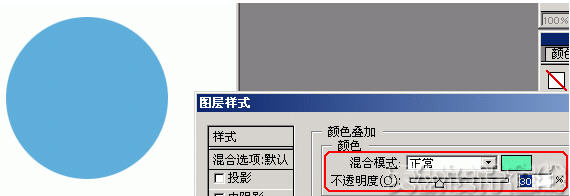
注意,添加了样式后的颜色是图层原有颜色和“虚拟”层颜色的混合(这里的混合模式是“正常”)。
二、渐变叠加
“渐变叠加”和“颜色叠加”的原理是完全一样的,只不过“虚拟”层的颜色是渐变的而不是平板一块。“渐变叠加”的选项中,混合模式以及不透明度和“颜色叠加”的设置方法完全一样,不再介绍。“渐变叠加”样式多出来的选项包括:渐变(Gradient)、样式(Style)、缩放(Scale),下面我们来一一讲解。
渐变(Gradient)
设置渐变色,单击下拉框可以打开“渐变编辑器”,单击下拉框的下拉按钮可以在预设置的渐变色中进行选择。在这个下拉框后面有一个“反色”复选框,用来将渐变色的“起始颜色”和“终止颜色”对调。
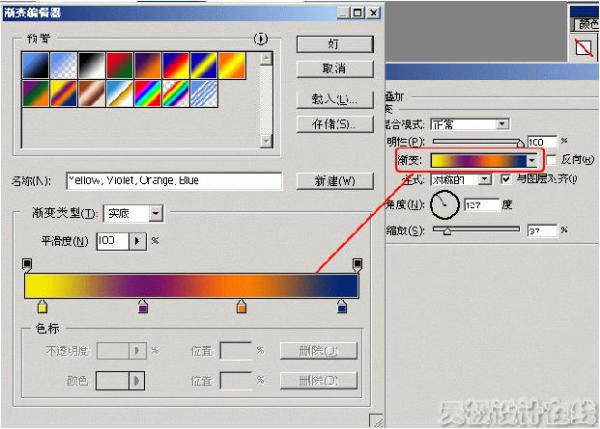
样式(Style)
设置渐变的类型,包括线性、径向、对称、角度和菱形。这几种渐变类型都比较直观,不过“角度”稍微有点特别,它会将渐变色围绕图层中心旋转360度展开,也就是沿着极坐标系的角度方向展开,其原理和在平面坐标系中沿X轴方向展开形成的“线性”渐变效果一样。比如
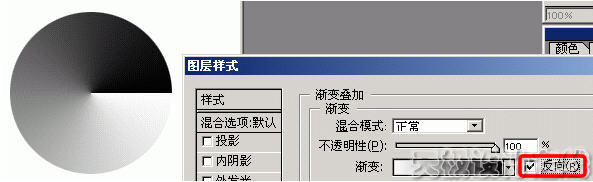
如果将上面的"反向"复选框清除,就可以得到如下的效果:
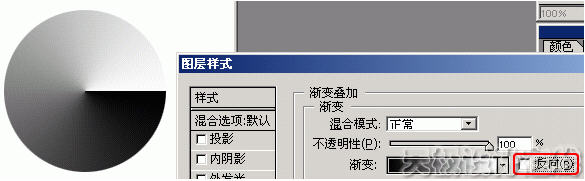
如果选择了“角度”渐变类型,“与图层对齐”这个复选框就要特别注意,它的作用是确定极坐标系的原点,如果选中,原点在图层的内容(在以上例子中就是那个圆)的中心上,否则,原点将在整个图层(包括透明区域)的中心上。例如
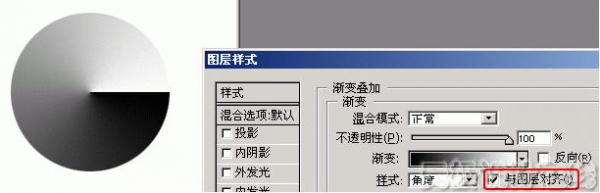
清除"与图层对齐"复选框之后,极坐标的原点点略向下移动了一点:
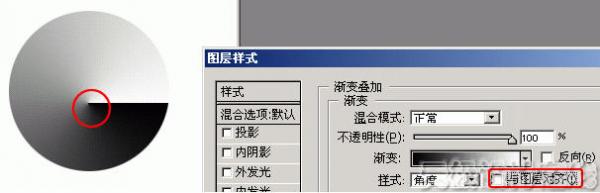
缩放(Scale)
缩放用来截取渐变色的特定部分作用与“虚拟”层上,其值越大,所选取的渐变色的范围越小,否则范围越大。例如:
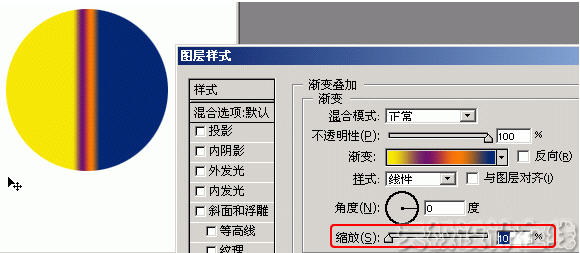
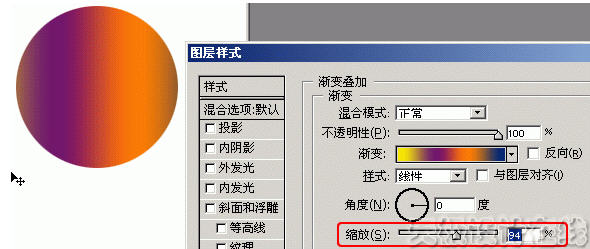
三、图案叠加
"图案叠加"样式的设置方法和前面在"斜面与浮雕"中介绍的"纹理"完全一样,这里将不再作介绍,仅给出如下的实例图片。

好啦,以上就是小编今天给大家带来的Adobe Photoshop CC 2015图层样式详解的详细图文教程,喜欢大家喜欢哦。想要获得更多信息请继续关注系统天地吧。