Adobe Photoshop CC 2013抠图再粘贴到新图层教程
小编今天跟小伙伴们分享一个Adobe Photoshop CC 2013抠图再粘贴到新图层的详细图文教程吧。很多人问过在PS中怎么将图片合成?在这个教程中小编也教你如何将两张图片素材合并成一个。有兴趣的朋友可以看看哦,一起来学习制作吧!
最终效果如下:
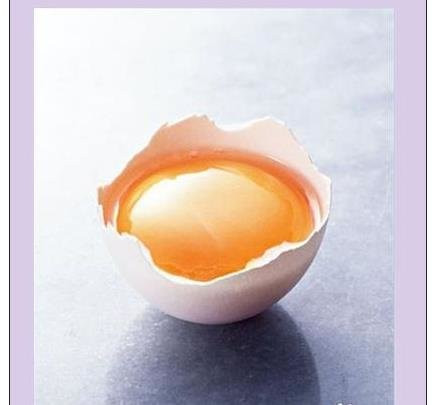
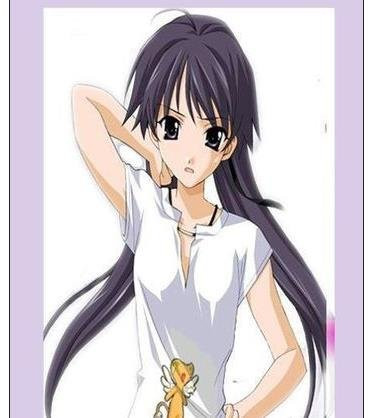
第一步:打开素材一,复制图层。
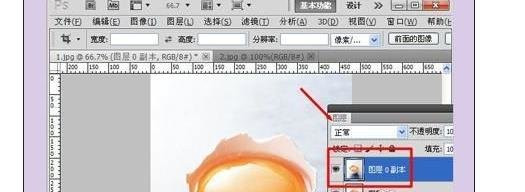
第二步:在工具栏选择磁性套索工具,在图片中将蛋黄部分选中。
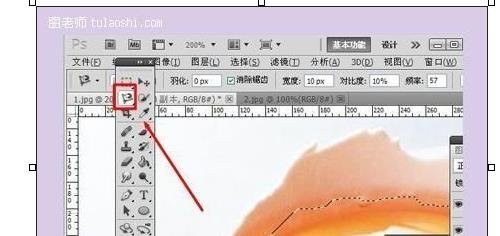
第三步:在图层选择栏下面点击新建图层,然后将背景颜色选择为黑色。将框选中的部分填充黑色。
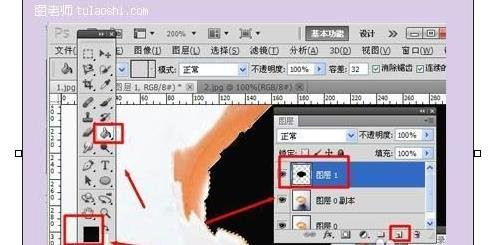
第四步:打开第二张素材,在左侧选择磁性套索工具,选中需要使用的部分。
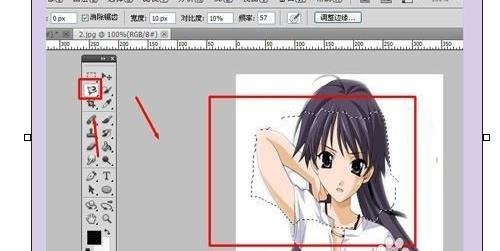
第五步:新建一个图层,将选择好的漫画人物部分拖进第一张素材中。
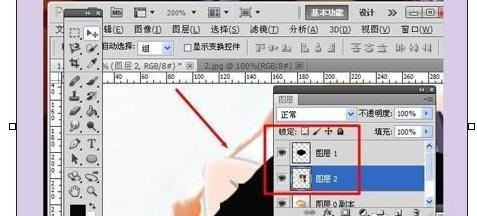
第六步:将图层二拖至到图层一下面,激活图层二,选用磁性套索工具沿着图层一的边缘框选,鼠标右键,选择羽化,半径设置为5。
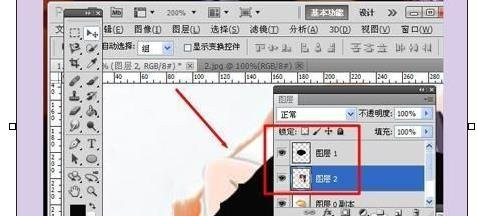
第七步:按ctrl+shift+i反选,按delete键,将多余的部分删除。打开选择,点击取消选择。
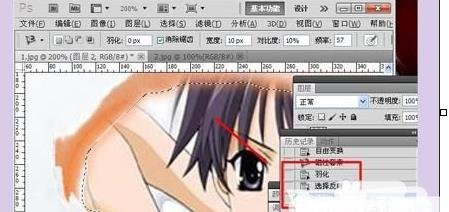
第八步:打开选择,点击取消选择。

第九步:将图层模式选择为柔光,将图层合并。

最终效果
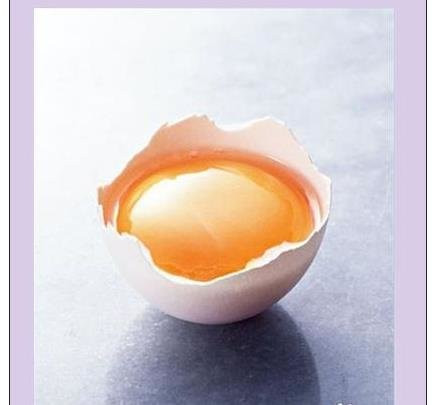
好啦,以上就是小编今天跟大家分享的Adobe Photoshop CC 2013抠图再粘贴到新图层教程的全部内容了,希望对小伙伴们有帮助哦。喜欢的话请继续支持系统天地哦。