WPS演示中制作PPT计时器的两种方法介绍
WPS演示中怎么制作PPT计时器?使用PPT演讲的时候,经常因为把握不好时间而尴尬。那么,可以在PPT中制作计时器轻松搞定这些小问题具体怎么操作呢?下面小编就把WPS演示中制作PPT计时器的两种方法介绍分享给大家!
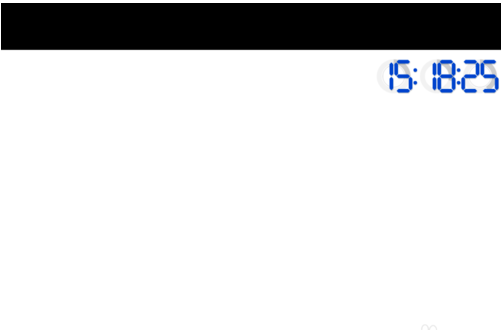
WPS演示中制作PPT计时器方法以一:
1、在计算机桌面的Wps演示图标上双击鼠标左键,将其打开运行。如图所示;
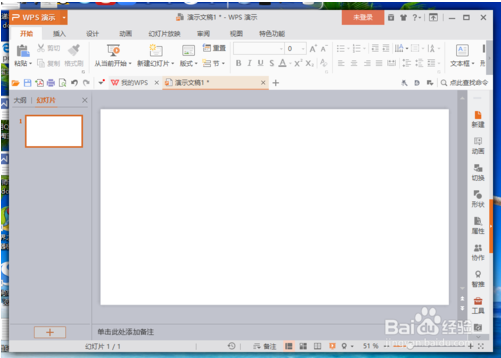
2、在打开的wps演示程序窗口,打开视图菜单选项卡,并点击幻灯片母版选项。如图所示;
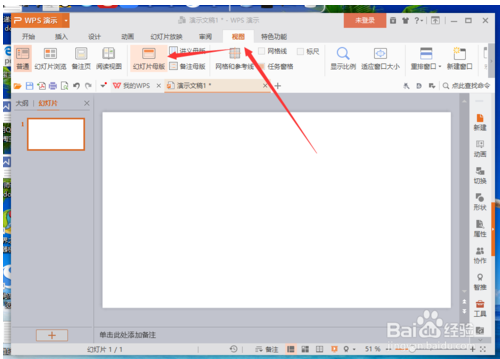
3、点击幻灯片母版选项后,这个时候PPT的样式将更换为母版样式。如图所示;
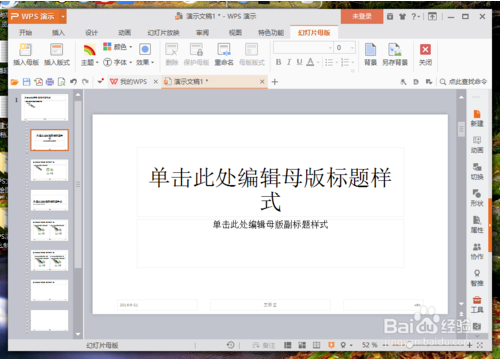
4、接着,打开插入菜单选项卡,并点击Flash选项命令。如图所示;
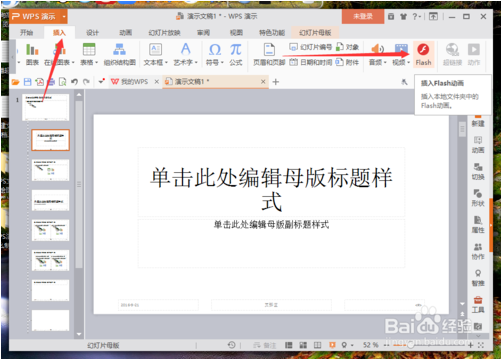
5、点击Flash选项命令后,这个时候会打开的插入Flash动画对话窗口。如图所示;
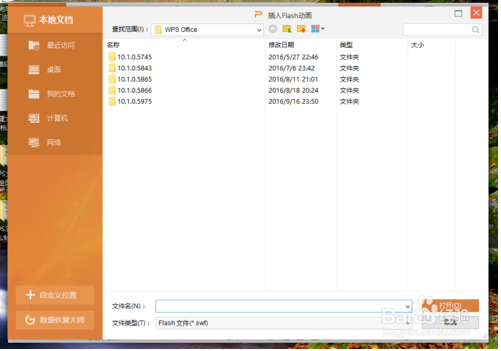
6、在插入Flash对话窗口中,找到事先准备好的Flash计时动画,并点击打开按钮。如图所示;
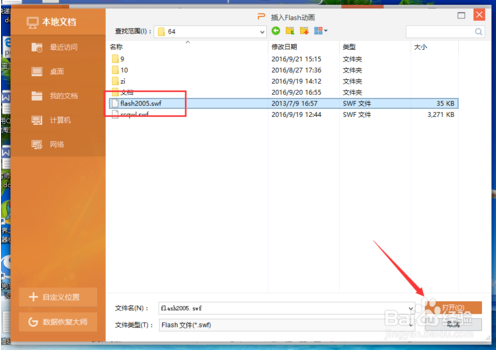
7、计时Flash动画插入后,将鼠标移动到周围的控制点上按下鼠标左键拖动,调整动画的大小。并将其移动到幻灯片的右上角。如图所示;
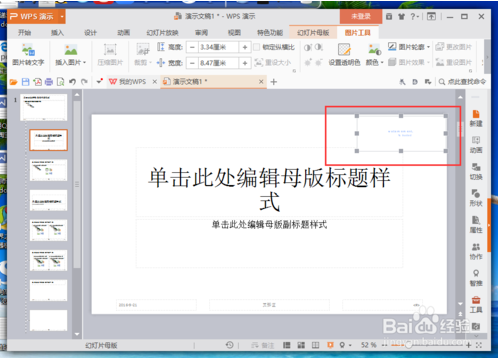
8、计时动画调整好以后,打开幻灯片母版菜单选项卡,并点击关闭选项,将其关闭。如图所示;
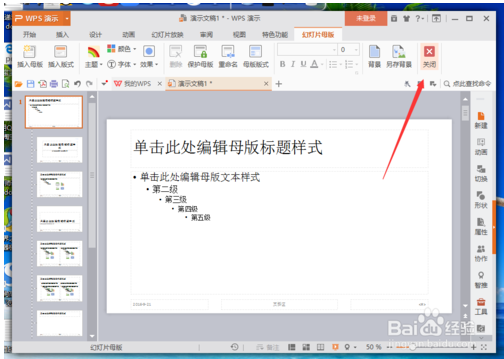
9、返回到PPT中,按下F5键进行播放,即可利用嵌入的Flash动画掌握时间了。如图所示;
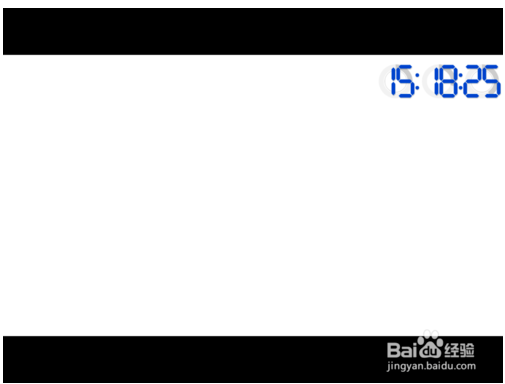
[!--empirenews.page--]
WPS演示中制作PPT计时器方法以二:
1、在计算机桌面的Wps演示图标上双击鼠标左键,将其打开运行。如图所示;
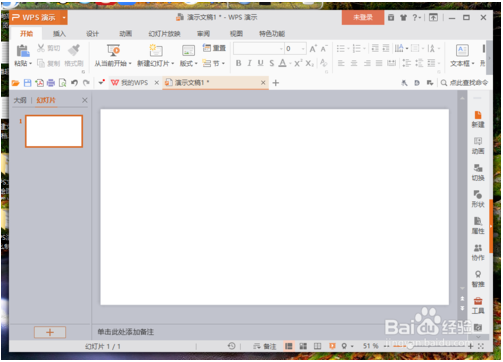
2、在打开的wps演示程序窗口,打开视图菜单选项卡,并点击幻灯片母版选项。如图所示;
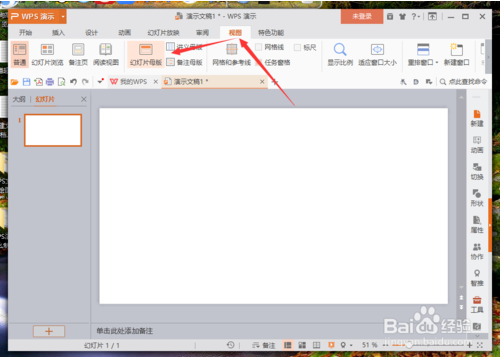
3、点击幻灯片母版选项后,这个时候PPT的样式将更换为母版样式。如图所示;
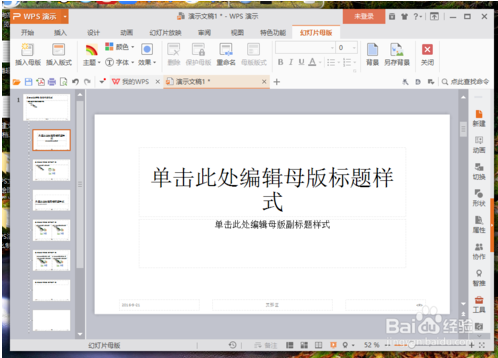
4、接着,打开插入菜单选项卡,并点击页眉和页脚选项命令。如图所示;
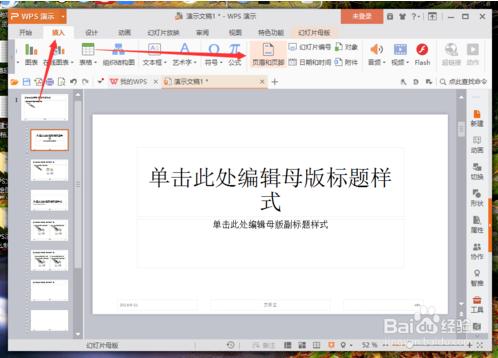
5、点击页眉和页脚选项命令后,这个时候会打开的页眉和页脚对话框。如图所示;
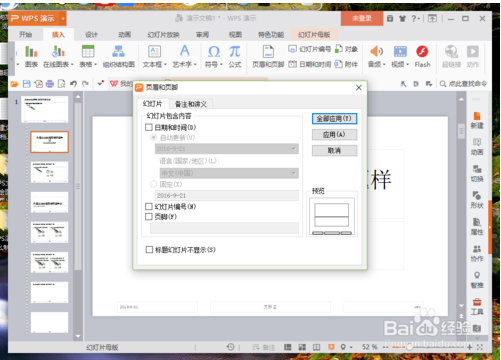
6、在页眉和页脚对话框中,选择日期和时间选项,并将自动更新下的格式选择为时间样式,如14:42,并点击全部应用按钮。如图所示;
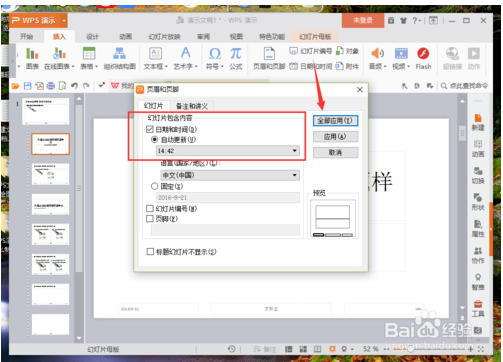
7、点击全部应用后,将鼠标移动到周围的控制点上按下鼠标左键拖动,调整动画的大小。并将其移动到幻灯片的右上角。如图所示;
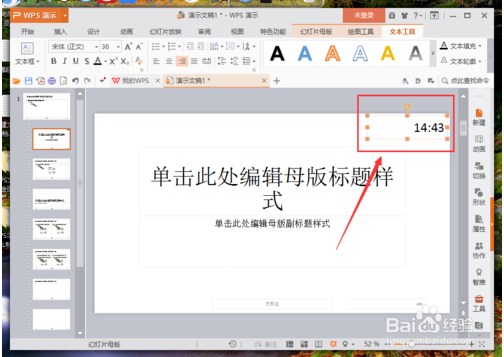
8、计时动画调整好以后,打开幻灯片母版菜单选项卡,并点击关闭选项,将其关闭。如图所示;
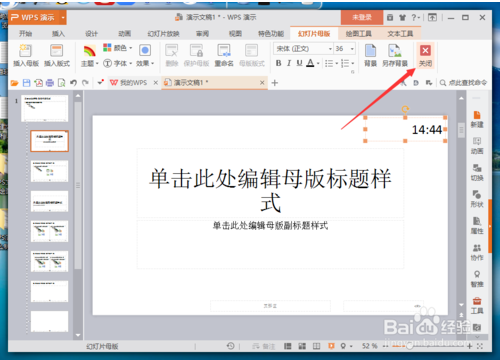
9、返回到PPT中,按下F5键进行播放,即可利用嵌入的Flash动画掌握时间了。如图所示;
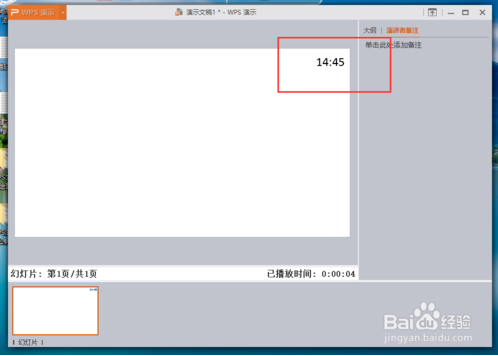
今天的WPS演示中制作PPT计时器的两种方法介绍就到这里了,大家有什么疑问或是建议,欢迎在评论区内留言交流。