Adobe Photoshop CS6图层大小尺寸调整
小伙伴们知道到底如何用Adobe Photoshop CS6快速修改图层大小吗?ps中某个图层大小不符合要求,想要修改一下,该怎么修改呢?今天系统天地小编就跟大家分享Adobe Photoshop CS6快速修改图层大小的详细图文教程,感兴趣的小伙伴可以看看哦,希能够帮助到大家。
在Adobe Photoshop CS6里,将某图层从别的文件当中拖移进新文件的时候,该图层可能因为尺寸过大,而超出屏幕显示范围,那么ps图层如何修改大小比较快呢?
方法一:
1、在Photoshop里,将某图层从别的文件当中拖移进新文件的时候,可能会出现下图所示情况,就是新图层过大,超出了屏幕范围内。
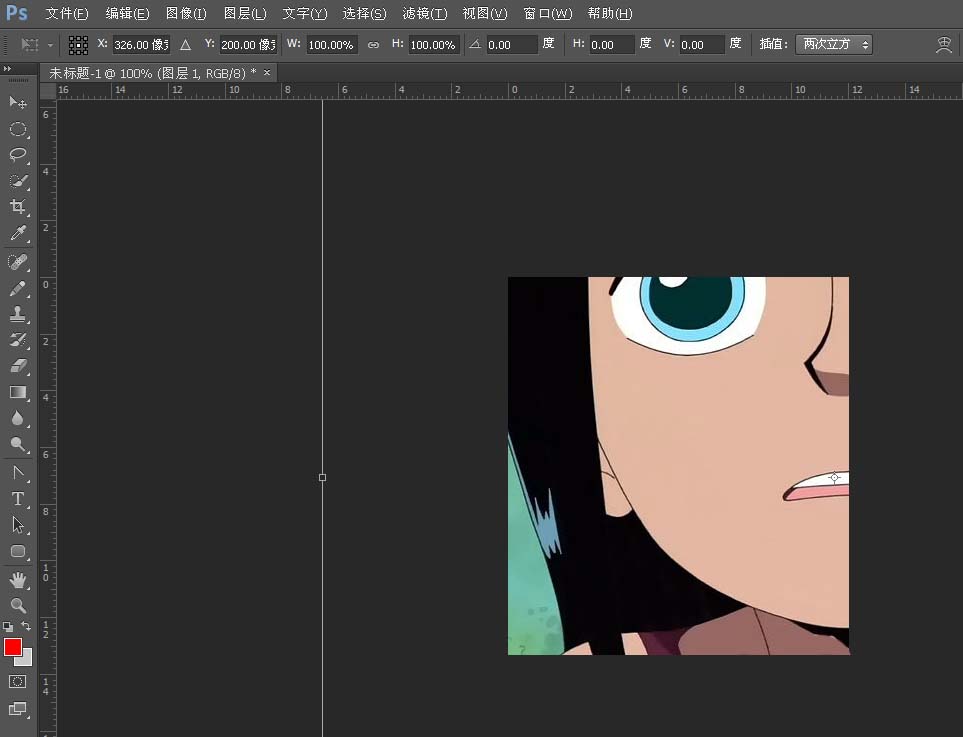
2、、此时要修改大小,有两个方法,先说快速的方法。快捷键ctrl+t,是变换大小,此时图层的轮廓会显示出来
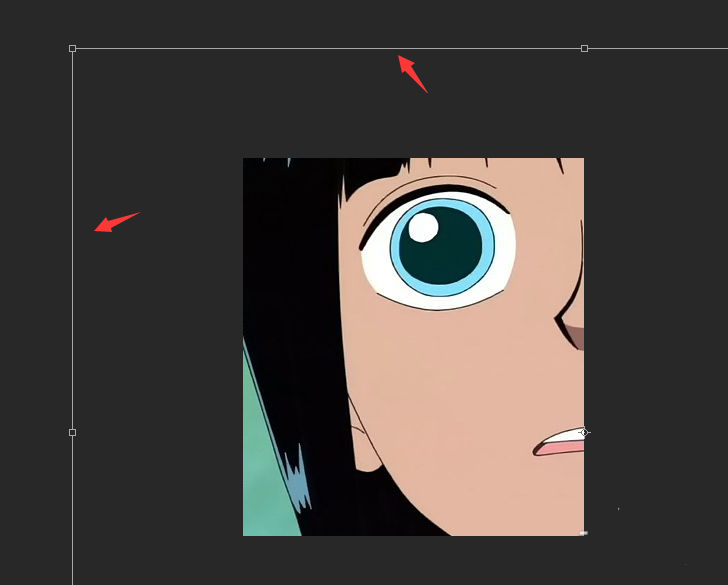
3、在上方的工具栏上,将图片的宽高百分比修改为50%之类的,先将图片大小缩到可见范围内
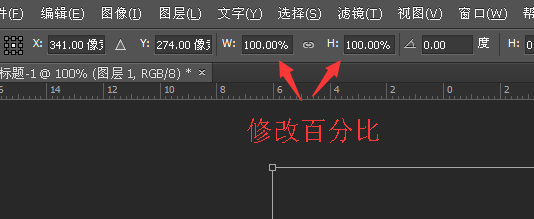
4、之后再按住图层四个端点的任一个,进行大小的缩放
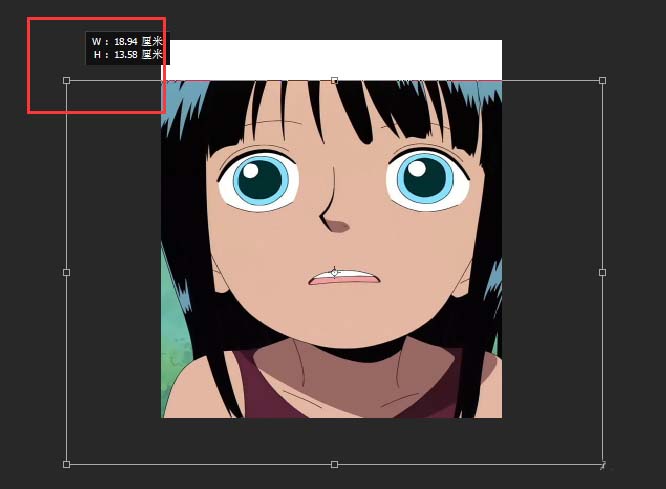
方法二:
1、就是直接修改图片的像素尺寸,然后再进行第四步,进行大小的修改。
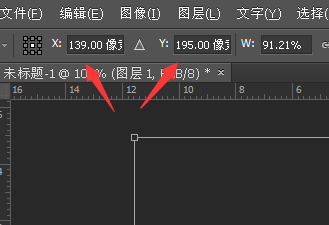
2、调整大小的时候注意,要保证宽高比不变即图片不变形的话,需要按住shift进行拖放,不然图片很可能被拖拉变形哦~
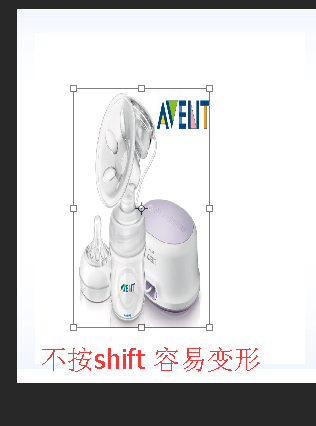
好啦,以上就是今天系统天地小编跟小伙伴们分享的Adobe Photoshop CS6图层大小尺寸调整的详细图文教程了,大家都学会了吗?想要获得更多相关教程请继续关注我们哦。