按键精灵找图的的方法步骤
通过按键精灵我们可以制作一些快捷方便的脚本,比如游戏挂机练级、自动捡东西、自动做任务等等,也可以操作浏览器实现自动登录等操作。这些功能都离不开找色、找图等基础操作。下面小编就通过按键精灵的脚本实现自动打开桌面上的一个图片文件,在该方法中包括了自动找图的流程,同时会在经验的第二部分介绍在找色操作中遇到的问题的解决方法。那就一起来看看按键精灵找图的的方法步骤,希望大家可以学会。
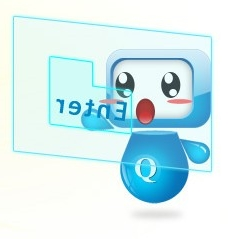
打开按键精灵,点击【新建】来新建一个脚本。
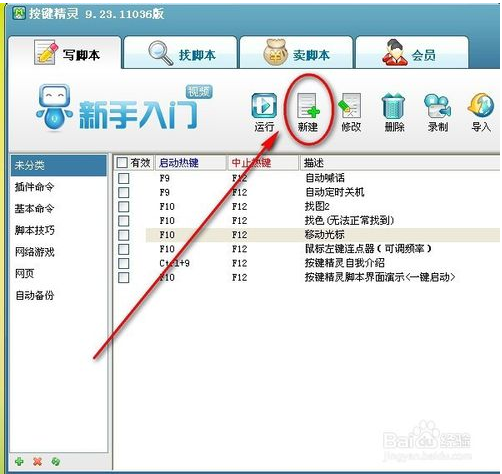
在我的脚本界面中点击【抓抓】来打开抓抓工具。
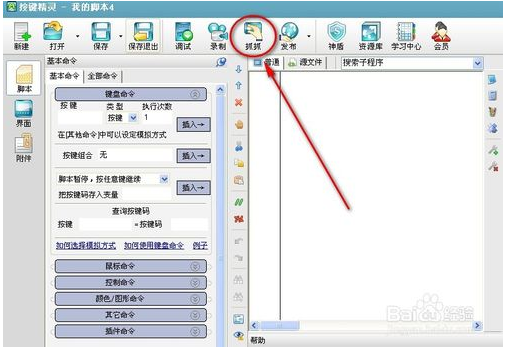
打开抓抓工具,这里可以对屏幕上的颜色进行取点,也可以对截图进行处理。
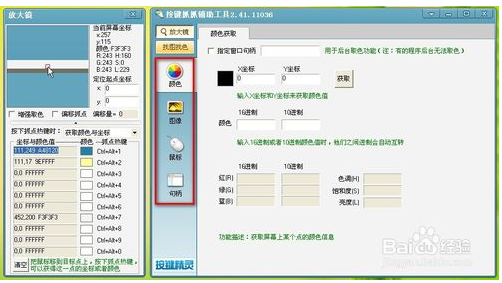
因为需要对桌面屏幕进行找图,就要先截一副桌面的图片,回到桌面点击截图键【PrtSc】进行截图。
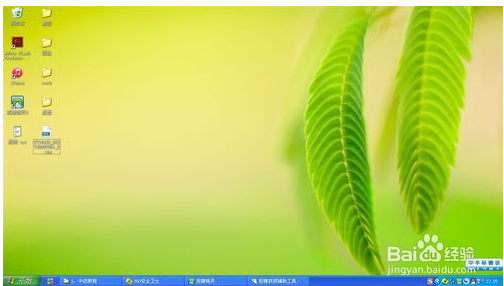
回到抓抓界面,点击进入【图像】页,可以看到刚才抓的桌面截图。

在桌面截图上选择需要查询的图片,框选后点击右键,选择【位图另存为】。这里我们保存的图片是JPG文件的图标。
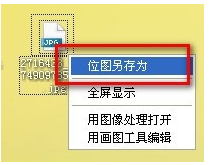
选择要保持的位置,点击确定。
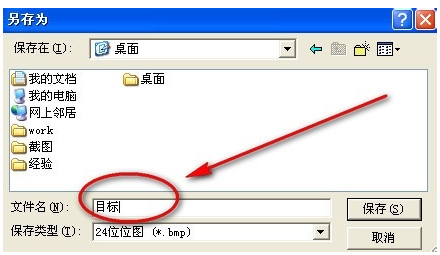
关闭抓抓界面,回到脚本编辑界面,点击进入【附件】选项页,点击【添加】把刚才保持的图片添加到附件中。
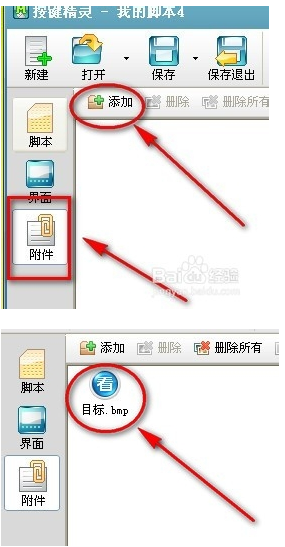
回到命令界面,添加对应的代码命令,包括:
1、区域找图,如果找到对应的目标图片,就把图片的位置保存到变量中;
2、如果位置属性大于0,就把鼠标移动到对应的位置;
3、延迟1秒;
4、鼠标左键双击。
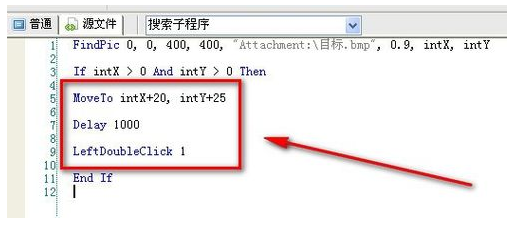
代码编辑完成后,点击菜单上面的【调试】。
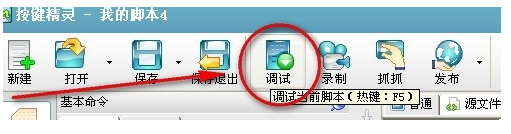
在调试面板中点击【启动】就可以启动这个脚本了。
也可以把按键精灵的界面最小化,回到桌面,按【F10】键运行脚本。
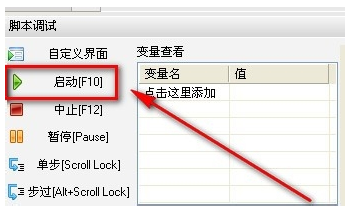
今天分享的按键精灵找图的的方法步骤就到这里了,大家有什么疑问或是建议,欢迎在评论区内留言交流。