VirtualBox虚拟机如何安装CentOS6.5系统图文教程
今天小编为大家带来虚拟机VirtualBox如何安装CentOS系统的教程,感兴趣的朋友们快来看看吧。
VirtualBox安装CentOS 6.5的教程:
打开VirtualBox虚拟机软件,然后点击新建按钮
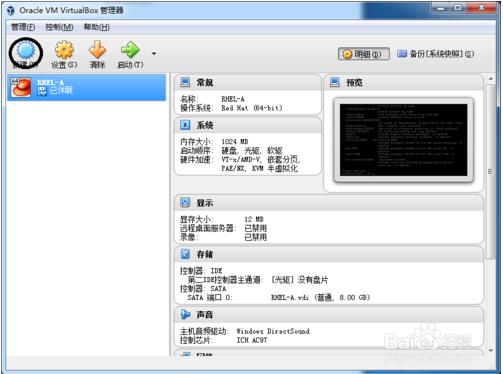
输入自己虚拟机的名字,以及输入内存的大小
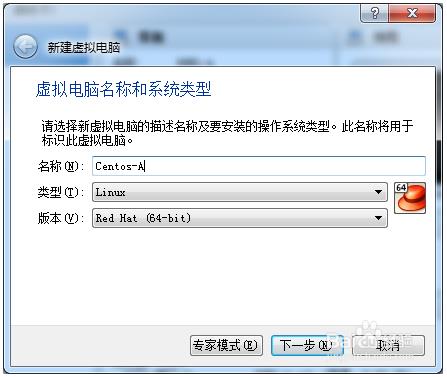
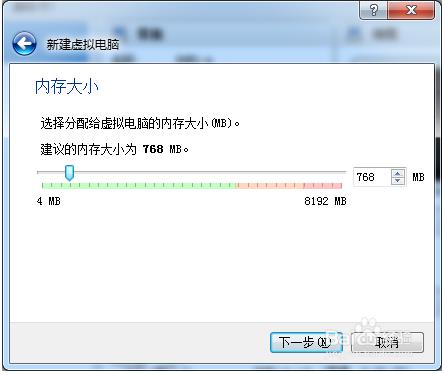
到达虚拟硬盘选项,这里有三个选择,可以不选择硬盘、选择新建硬盘或者添加之前使用的硬盘。
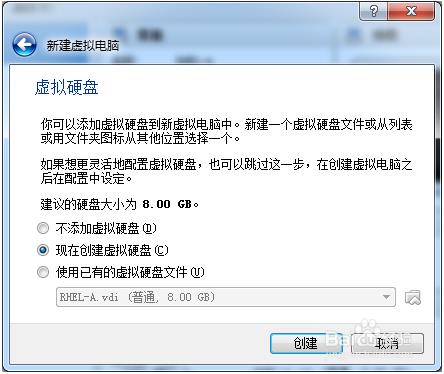
下一步就是选择虚拟硬盘文件类型,一共有6个选项,VDI、VMDK、VHD、HDD、QED、QCOW
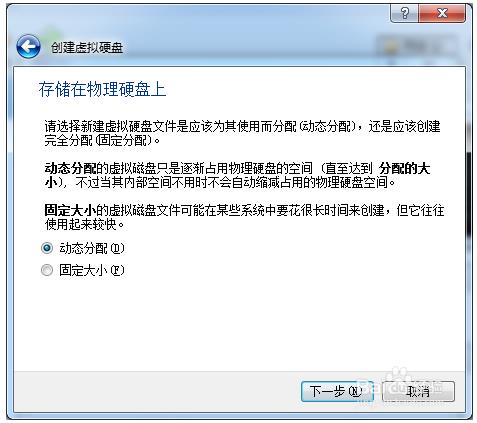
选择存储在磁盘上的类型,动态分配:虚拟磁盘只是逐渐占用物理硬盘的空间。固定大小:虚拟磁盘文件可能在某些系统中要花很长的时间来创建。
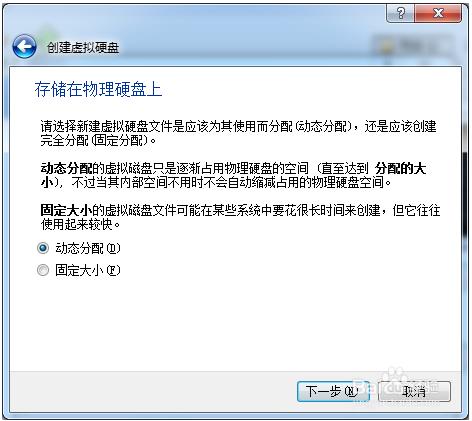
选择存储位置以及自己磁盘的大小,最后就点击创建。
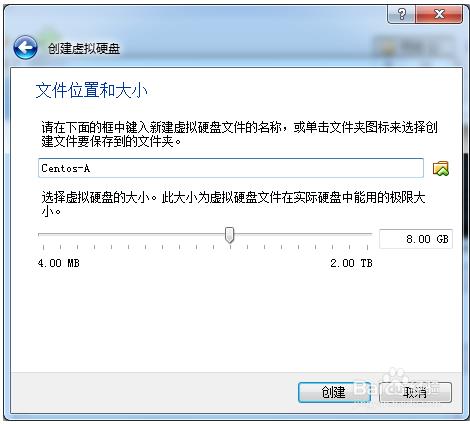
接下来就是对虚拟机进行设置,设置网卡、启动顺序和挂载光盘。
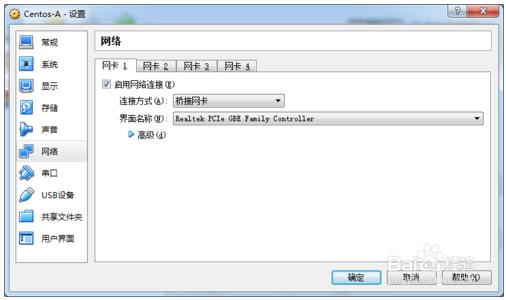
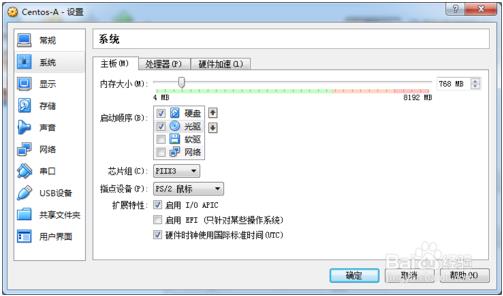
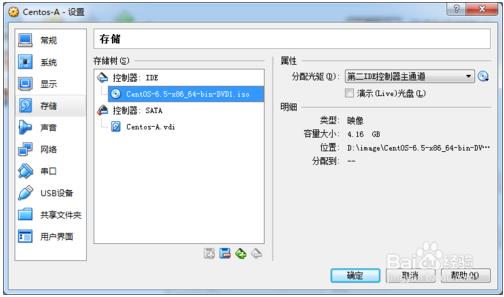
完成以上步骤,就成功新建一台虚拟机啦。然后就可以开始装机了!
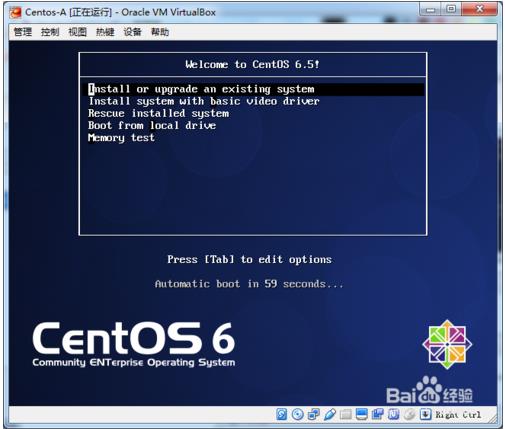
今天的介绍就到这儿了,不知道大家学会了没有,有什么疑问欢迎在评论区留言,谢谢大家!