用会声会影x7怎么制作视频
上一篇给大家介绍了会声会影x8怎么给视频调色,本文小编给大家介绍使用会声会影x7怎么制作视频。下面以制作企业宣传片为例,教你用会声会影x7制作企业宣传片,具体的操作步骤如下图所示。
用会声会影x7怎么制作视频 ?
用会声会影x7制作企业宣传片操作步骤:
1.在覆叠轨1中插入一张蓝色背景的图,如下图所示。

2.在覆叠轨2中插入一张白色的图片,调整图片形状,如下图所示。
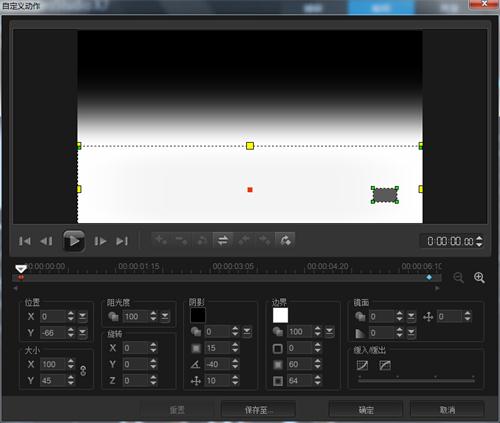
3.调整图片的自定义动作,边界中的边界模糊淡和边界模糊淡入调整,使边界变模糊就可以了,然后点击确定。
4.在覆叠轨3中插入一张素材,位置接到覆叠轨2中素材的结尾,时间调整为01:19,给图片加上画中画滤镜,单击自定义滤镜,如下图所示。
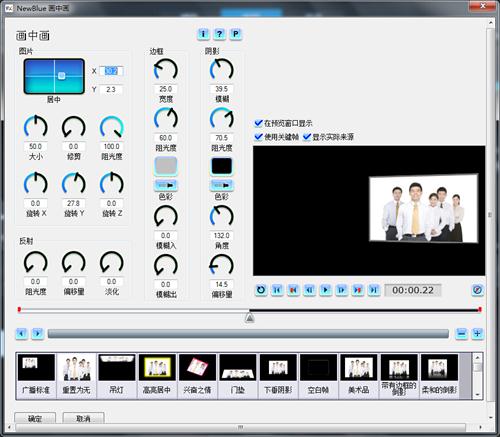
5.先将画中画对话框中,边框宽度改为25,阻光度为60,色彩改为灰色,旋转Y轴改27.8,ctrl+c复制第一帧,到最后一帧ctrl+v。
6.设置该图片的自定义动作,如下图所示。图片是慢慢出现,再慢慢淡出,先将第一帧阻光度改小,大概为10,隔4帧左右添加第二帧,阻光度改最大100,隔一段时间,复制第二帧参数,复制到第三帧的位置,隔四帧设置第四帧,将大小X,Y轴改小,最后一帧,将阻光度改为40左右。

7.复制上一张素材放在在覆叠轨4中,位置与上一张素材有一些交叉。设置该张素材是画中画滤镜参数,单击自定义滤镜,只需将旋转Y轴改成-27.8,就可以了,然后点击确定,如下图所示。
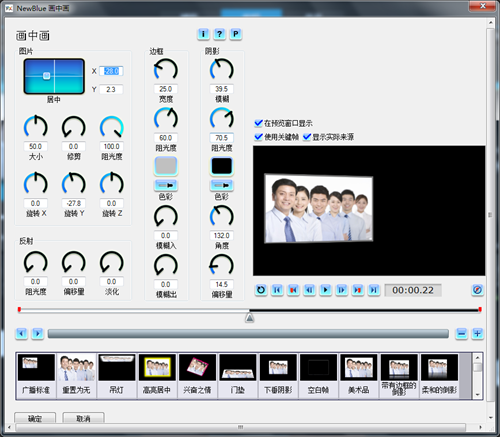
8.后面相同直接复制覆叠轨3和4上的素材,放到相应的位置,然后替换一下素材就可以了。
9.在覆叠轨3上插入第6张素材,加上画中画滤镜,第一帧和最后一帧设置跟第5点一样,旋转Y轴改为0,图片大小改为60,在00:09的时候设置第二帧,大小改为45,复制第二帧到最后一帧,将旋转Y轴改为-21.3即可,如下图所示。
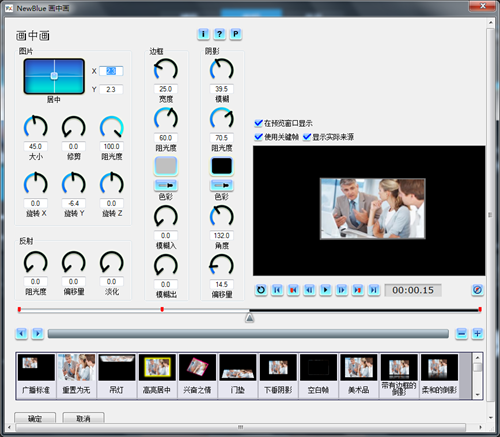
10.设置图片的自定义动作,第一帧的时候将阻光度设置为30,隔7帧左右添加第二帧,阻光度改为100,复制第二帧到最后一帧,然后点击确定,如下图所示。

11.下一张素材跟上一张素材的属性是一样的,只是旋转角度不一样,所以复制上一张素材方正相应的位置上,然后替换素材,点击画中画滤镜,将旋转角度Y轴改成21.3就可以了,如下图所示。
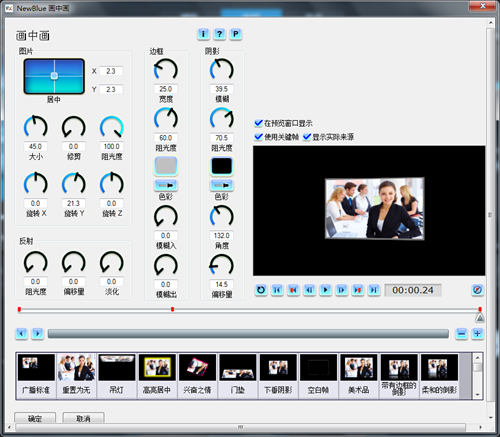
12.在覆叠轨3上插入第9张素材,效果是图片就是小大变大慢慢出现在屏幕上的,同样给素材加上画中画滤镜,设置自定义滤镜,先将素材的位置调整到正中,边框的宽度,阻光度和色彩都跟第5点一样,大小为40,旋转Y轴为-16.7。
13.隔7帧设置第二个关键帧,旋转不变,只需将大小改为50,隔13帧设置第三个关键帧,小大该为55,旋转改为0,复制第三个关键帧到最后一帧,然后点击确定。
14.下面素材,旋转角度跟上一张素材是相反的,所以只要将素材上自定义滤镜的旋转角度改为16.7就可了。
15.最后一张素材是有大变小的,复制上一张素材放到相关的位置,然后替换素材,设置自定义滤镜,旋转Y轴都该为0,先将第一个关键帧大小改为60,在13帧的时候设置第二个关键帧,大小改为55,复制第二个关键帧,到01:12的位置,最后一帧将大小改为40,然后点击确定。
16.然后给影片加上字幕,效果跟素材是一样的,只需自定义动作中的阻光度和大小。
给影片加上音乐,完整的影片就完成了。
以上就是"用会声会影x7怎么制作视频 ?教你用会声会影x7制作企业宣传片"的全部内容,会声会影x7这款软件相信大家已经非常熟悉了,你也可以下载更新版本的会声会影x10,功能更强大哦.