PopFore【抠图软件】0.8绿色免费版下载
PopFore抠图软件是一款神奇的抠图软件,主要针对具有任意背景的复杂抠图问题,PopFore采用我们独创的抠图算法,在质量和速度上都远超以往的同类软件
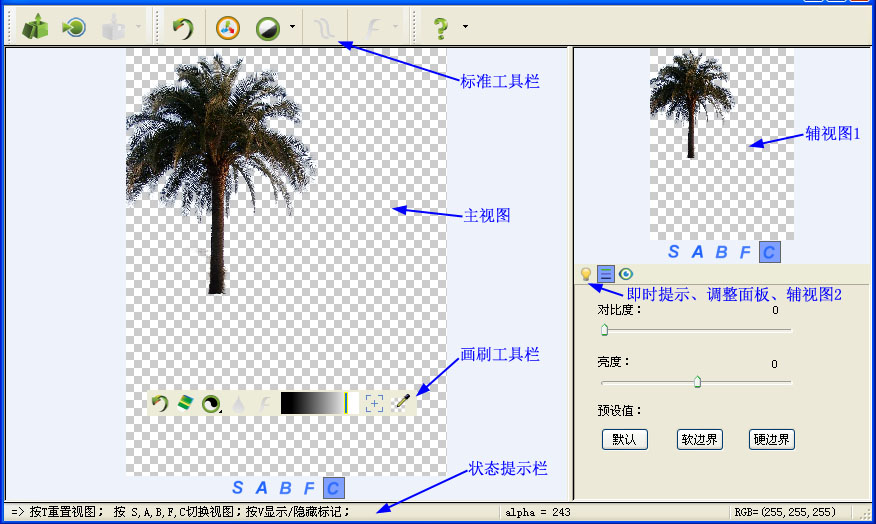
标准工具栏: 标准工具栏中的操作执行后都将作用于整张图像,而不依赖于当前画刷的状态。下图是标准工具栏各个按钮的名称:

注意在有些按钮的左下角有一个下拉式按钮,点击下拉式按钮会展开一个菜单,可提供更多的工具和选项。
画刷工具栏: 画刷主要用于控制画刷的状态,通过画刷可对图像的某一部分区域进行修改和调整。 例如,执行标准工具栏上的撤消操作会将整张图恢复到上一次保存的状态,而撤消画刷则可用于只恢复特定的区域。单击右键可将画刷工具栏移动到鼠标所在的位置。下图显示了画刷工具栏上按钮的名称:

主视图: 主视图为用户的主要操作区域,可显示源图、alpha图、背景图、前景图及合成图。在主视图的下方有一排按钮 ,可在不同的模式间切换。代表每个按钮的字母均为相应模式所显示图像的英文单词的首字母,S为源图(Source),A为alpha图 (Alpha),B为背景图(Background),F为前景图(Foreground),C为合成图(Composited),如图2所示。
您可以选择任意一种模式进行交互,在源图上可以精确地对细小的结构进行操作;在alpha图上易于观察到当前结果的整体效果,以及是否有不正确的半透明区域;在背景图上易于看到被误分割为背景的前景;在前景图上易于看到被误分割为前景的背景;在合成图上可看到合成效果并进行相应修改。注意合成图才是最终的抠图结果,前景图只是显示了像素的前景色。
滚动鼠标滚轮可以以当前鼠标位置为中心缩放视图,在放大的视图上,您甚至可以轻松地对单个像素进行操作。单击视图下方的按钮或者按下键盘上相应的按键可切换到相应的模式,如单击A键将切换到alpha图模式。
辅视图: 辅视图位于客户区的右侧,分上、下两个,即辅视图1、辅视图2。辅视图2与即时提示和调整面板共享一块窗口区域,可通过中间的一排按钮来切换。辅视图的属性和功能与主视图完全相同,只是显示的位置和大小不同而已。辅视图主要用于辅助观察实时反馈的结果,另外,当需要用画刷覆盖较大区域时,在较小的辅视图上交互会比在主视图上交互更有效率。注意当使用快捷键时,只有鼠标所指的视图才能接收到快捷键命令。
即时提示: 即时提示能根据当前抠图的进程以及画刷的状态,显示当前可进行的操作,这在您首次使用PopFore时是非常有用的。
如下图所示分别是在打开图像后(左)、以及选中撤消画刷时(右)即时提示显示的内容。点击其中的超链接可定位工具位置或者打开帮助文档中相应的内容,比如点击下图中的"alpha选择",鼠标将自动移动到alpha选择工具;点击“撤消画刷”,将打开帮助文档中关于撤消画刷的详细说明。
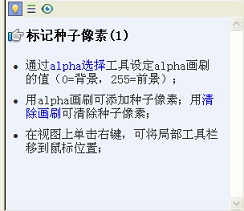
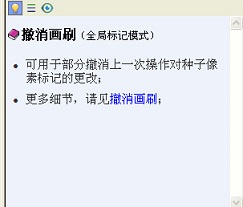
图3 即时帮助提示示例
调整面板: 调整面板主要用于调整alpha图的亮度和对比度。由智能抠图算法输出的alpha图,再经过亮度和对比度调整,才得到最终的alpha图。在默认情况下,智能抠图算法假设源图像是包含半透明区域的,因此倾向于产生较多的半透明区域。但如果源图像本身并不包含半透明区域,则生成过多的半透明区域就是错误的。使用调整面板可以较快地去除这些伪半透明区域,如下图所示。当然,不使用调整面板,使用alpha画刷或扩展画刷(详见速绘)也可以达到同样的效果,只不过有时候直接调整亮度和对比度会更快捷。
上图中默认、软边界和硬边界是预设值,点击相应按钮即可设置相应的调整程度。注意如果源图像包含毛发或半透明区域,则一般都应该使用默认值,即不进行调整。
状态提示栏: 状态提示栏也主要用于显示帮助提示,与即时提示窗口不同的是,状态提示栏显示的主要是快捷键。此外也显示alpha画刷的alpha值,鼠标所在像素的RGB颜色等。
PopFore抠图软件软件功能
PopFore是全新的免费抠图软件,适用于半透明、毛发、阴影等各种情况的高质量抠图:
只需要用抠图笔刷简单画上几笔,便可以得到高质量的抠图结果:
源图及笔刷(黄色为前景,蓝色为背景)
PopFore极快的处理速度,不仅可以轻松处理千万像素级(约3300x3300)的大图,而且还能实时预览抠图结果,在抠图软件中尚属首创:
完善的细节编辑功能,可确保PopFore获得高质量的抠图结果。PopFore的抠图效率和质量都显著超越现有抠图软件。
PopFore抠图软件使用说明
1、alpha画刷:
PopFore 利用alpha画刷可直接指定像素的alpha值,其用法在基本用法一节中有详细说明,在此不再赘述。图1(A)显示了用alpha画刷标记的种子像素,以及由此标记得到的alpha图。
2、扩展标记:
扩展标记命令根据当前已获得的alpha图, 将alpha值很接近1的像素标记为前景, 而将alpha值很接近0的像素标记为背景。图1(B)是在图1(A)的基础上应用扩展标记后的结果。扩展标记应在alpha图已基本正确(不包含较大区域的严重错误)后才应用,否则可能生成错误的标记。如果生成了错误标记,可用PopFore的清除画刷或者撤消画刷去除。应用扩展标记可大大减少未知像素的数量,由于PopFore在实时反馈阶段采用的是近似算法,因此未知像素数越少,相同时间内能达到的精度就越高。
3、智能阈值:
智能阈值工具根据当前的alpha图,将alpha值较大的像素标记为前景,而将alpha值较小的像素标记为背景。与扩展标记不同,智能阈值作用的强度更大,因此一般不要用于含半透明区域的图像。当然,您也可以首先应用智能阈值,然后用PopFore的撤消画刷撤消对半透明区域的更改。图1(C)是在图1(B)的基础上应用智能阈值后的结果。对前景颜色变化较多的图像,利用alpha画刷得到的结果往往有较多不正确的半透明区域,利用智能阈值可快速去除这样的伪半透明效果。
4、扩展画刷:
PopFore在速绘模式下,扩展画刷也可用于辅助添加种子像素标记,并且非常易于使用。使用扩展画刷能够方便地将半透明区域转换为前景或背景,因此速绘模式下的扩展画刷其实也可以叫“阈值画刷”。扩展画刷在精修模式下也有重要作用,具体请见扩展画刷用法。
5、清除画刷:
PopFore可以用清除画刷用于清除像素的标记,将已标记的种子像素重置为未知状态。扩展标记、智能阈值、扩展画刷等辅助标记工具有时会出错,此时即可用清除画刷删除错误的标记。
PopFore抠图软件教程:
1.启动PopFore:PopFore是纯绿色软件,无需安装即可使用。下载解压后双击Popfore.exe启动PopFore主程序,您将看到如下图所示的界面。右下角显示的是即时帮助提示。
2.打开输入图像:打开图像后您将看到如下图所示的界面,在这里您需要注意画刷工具栏和视图控制按钮。
画刷工具栏,在视图上单击右键可将画刷工具栏移动到鼠标所在的位置;
视图控制按钮,每个字母对应视图的一种显示模式(S=源图,A=alpha图,B=背景图,F=前景图,C=合成图);
3.使用alpha画刷添加种子像素标记,即告诉抠图算法哪些区域是前景,哪些区域是背景。如下图所示,黄色笔刷表示所覆盖的像素为前景;蓝色笔刷表示所覆盖的像素为背景。
界面的右侧显示了两个辅视图,在您添加种子像素标记的同时,即可从这两个视图观察到抠图结果。
按SHIFT键可使alpha画刷的状态在前景和背景间切换。
4.切换主视图的显示模式到alpha图,继续添加标记。在alpha图上交互的好处是您可以对照着当前结果,将标记添加到包含错误最多的区域。这将比在源图上交互更直观、更有效率。
5.继续添加标记,直到得到一张基本正确的alpha图。按下V键可显示/隐藏笔刷的痕迹;为了更好地观察抠图结果,可使用“拾取背景色”工具改变合成图的背景色。
6.点击模式切换按钮进入精修模式,此时保存按钮将变得可用。对于背景比较简单的情况,通过智能抠图算法得到的结果已经基本正确。如果您对抠图质量要求不是很高的话,就可以保存抠图结果了。
7.保存:抠图结果可被保存成透明的.png图像,您可以选择保存前景或只保存alpha图,展开保存菜单可进行选择。
.png格式采用的是无损压缩,因此您不必担心保存会损失质量;
快速保存,将抠图结果按默认路径保存(前景和alpha图分别保存到与源图像同目录下的*_f.png和*_a.png);
合成图的背景色并不影响保存结果,PopFore暂不提供背景替换的功能;抠图完成后,您可以将保存的结果导入其它图像编辑软件中,与任意新背景合成;