老毛桃U盘在线安装win7系统图文教程
Win7系统自发布以来就深受欢迎,直到现在仍然占据着市场主流地位,但是有的朋友不知道如何用U盘安装win7系统,今天小编就来教大家如何使用老毛桃U盘在线安装win7系统,希望大家会喜欢。
老毛桃U盘在线安装win7系统的方法:
前期准备
1、使用老毛桃U盘winpe重装系统在线版的首要前提是电脑必须处于联网状态下,否则无法操作
2、制作一个老毛桃U盘winpe启动盘
3、查询自身机型的U盘启动快捷键

第一步
插入装有老毛桃winpe系统的U盘,开机或重启电脑,当开机画面一闪而过之际,眼疾手快地按下U盘启动快捷键进入优先启动项设置界面。
PS:需查询自身机型的U盘启动快捷键
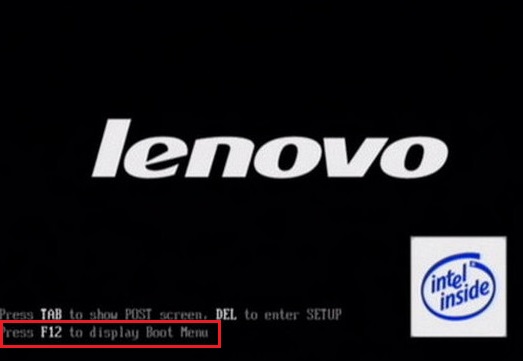
第二步
选择U盘选项后回车进入下一步,注意:通常带有“USB”字样的选项即为U盘选项。
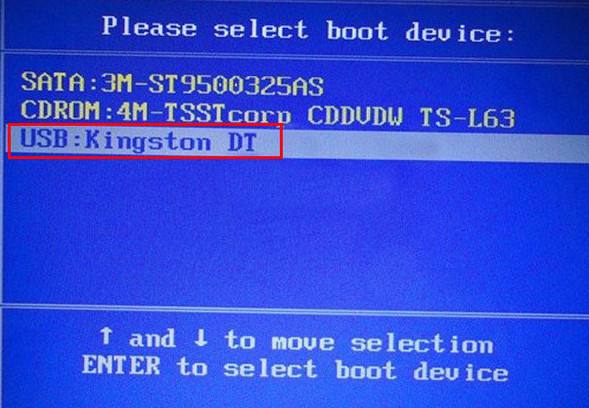
[!--empirenews.page--]
第三步
进入老毛桃winpe主菜单后,通过“↑↓”键选择“【1】启动Win10 X64PE(2G以上内存)”后回车进入。
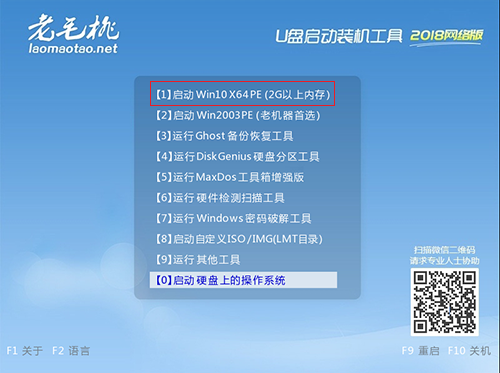
第四步
打开老毛桃一键装机软件,在选择操作一栏点击“系统下载”

第五步
在弹出的窗口中点击“Windows 7 SP1 64位简体中文”,根据自身需求选择版本,点击“安装此系统”,然后点击“下一步”。
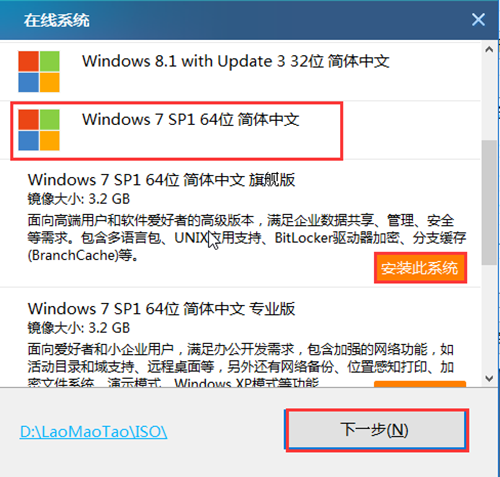
第六步
执行后会弹出老毛桃一键还原的窗口,默认选项点击“是”(建议用户将“网卡驱动”和“USB驱动”这两个选项勾选,以免重启后无法使用网络和鼠标)。
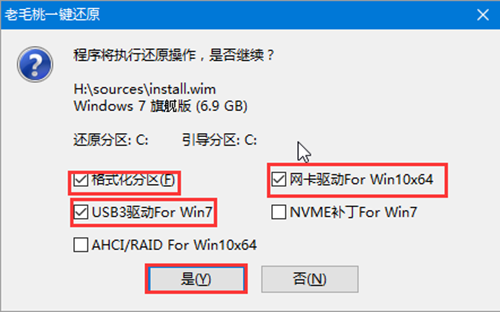
第七步
Win7系统安装完成后重启电脑并拔掉U盘,以免重启时再次进入老毛桃PE界面。
重启后会进入系统部署阶段,期间会弹出某些窗口,但无需理会,等待部署完成进入win7系统桌面即重装系统成功。

以上介绍的内容就是关于老毛桃U盘在线安装win7系统的教程,不知道大家学会了没有,如果你也有同样的疑问的话可以按照小编介绍的方法自己动手操作,希望可以帮助大家解决问题,谢谢!!!了解更多的教程资讯请关注我们系统天地网站~~~~