Photoshop cs6制作逼真的公章教程
Photoshop cs6如何制作逼真的公章?Photoshop主要处理以像素所构成的数字图像,众多的编修与绘图工具,可以有效地进行图片编辑工作,在很多个领域都有很强的实用性。下面小编就给大家使用PS打造公章的方法,制作效果非常逼真,制作的难度也不大,需要的小伙伴快来看看吧!
方法步骤:
打开Photoshop CS6软件,新建一个600px*600px的文件,将背景设置为透明,如下图所示:
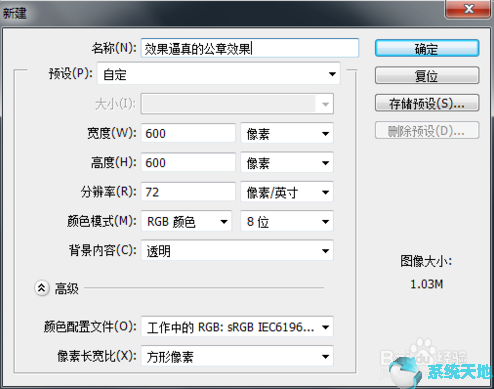
新建水平和垂直两条参考线,都为300像素(找到文档的正中心)
步骤如下:视图->新建参考线->水平/垂直

新建图层,选择“椭圆选框工具”,将鼠标放置到文档的正中心(两条辅助线的交叉点),按住Shift+Alt键,绘制以鼠标起点为中心点的正圆形
然后选择编辑->描边,描边宽度为:12px,为了使效果更逼真,描边颜色不要使用正红色,这里使用的颜色为:#ff4258
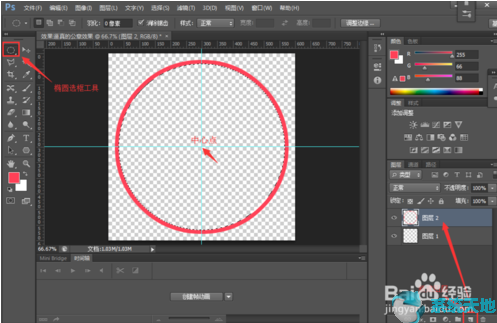
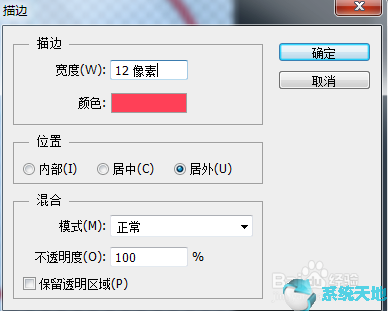
仍然将鼠标放置到文档的正中心,按住Shift+Alt键,绘制一个稍微小一点的正圆(作为文字的路径),选择路径面板,点击“从选区生成工作路径”按钮,转换为路径
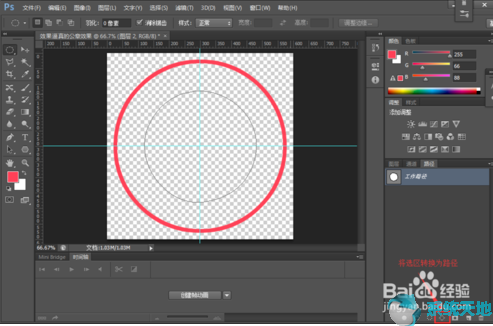
选择“横排文字工具”,字体:华文中宋,字号:60,文字间距:160,垂直缩放:140%,文字颜色:#ff4258,输入文字,如下
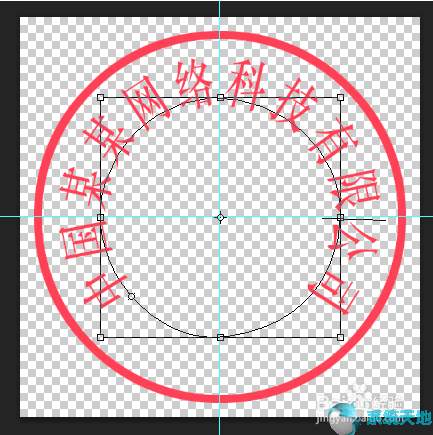

选择“多边形工具”,填充颜色:#ff4258,边:5边,缩进50%,绘制五角星
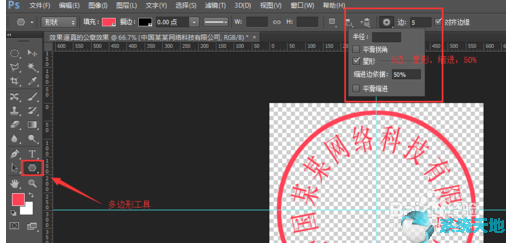
按Ctrl+Alt+Shift+E盖印图层,如下:
注意:选择盖印图层时,必须选中当前面板中最上面一个图层

隐藏图层3以下所有图层,按住Ctrl键,点击图层3缩略图,载入图层3选区。
选择通道面板,点击“创建新通道”按钮,创建通道。
选择编辑->填充,将选区填充为白色,如下

(不要取消选区),选择滤镜->像素化->铜版雕刻(为了让效果更明显,类型选择:粗网点),为了可以使效果更逼真,可以多次操作,或者按快捷键:Ctrl+F

选择画笔工具,大小为4px,前景色:黑色,设置画笔的抖动效果,涂抹文件部分区域(将白色部分设置为不均匀),如图

按住Ctrl键,点击Alpha1通道,载入Alpha1通道选区,然后选择RGB通道,返回图层面板。按Ctrl+J,通过选区复制图层3,然后隐藏图层3

为了使效果更逼真,可以使用滤镜->模糊->动感模糊,设置模糊效果,距离设置为2。也可以使用橡皮擦工具,擦除部分区域,效果如下
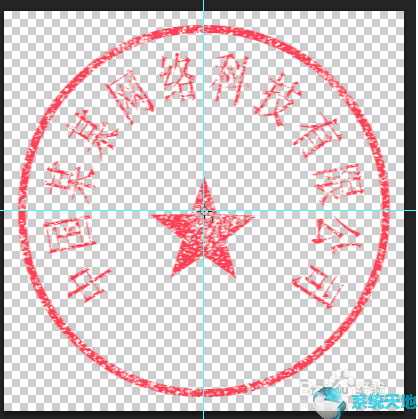
以上就是小编和大家分享的关于Photoshop cs6制作逼真的公章的具体操作步骤了,感兴趣用户可以跟着以上步骤试一试,希望以上教程可以帮到大家,关注系统天地精彩资讯教程不间断。