AutoCAD2017怎么显示线宽 线宽显示开关在哪里
AutoCAD2017是一款非常专业的制图软件,那有很多用户表示自己不知道怎么通过这款软件进行显示线宽,下面就通过这篇文章给大家介绍一下,一起往下看吧!
1、首先,我们开启AutoCad程序,进入到AutoCad的工作页面,或者直接双击开启我们需要进行修改的CAD文件,即可开启AutoCad并进入到对应图纸的工作绘图页面。
2、等待AutoCad读取文件并开启后,我们即可看到我们的文件内容,此时文件的图像较小,我们可以滚动滑轮扩大,将视角调整到可以看清各个线条的视角距离。
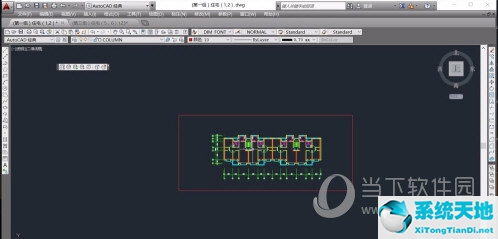
3、将视图调整到合适的位置后,可以看到,每一个线条基本都是一样的宽度,红线在绘制时设置的是0.7宽度,但是看起来却没有比周围线条宽,这就是因为AutoCad默认不显示线宽。
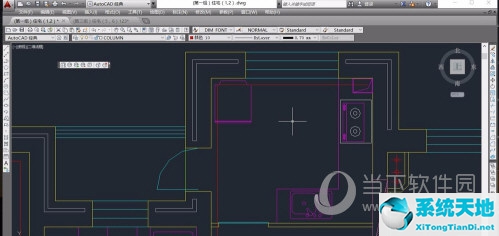
4、为了调整显示线宽,我们在AutoCad工作页面的上方选择“格式”,点击后弹出一系列的菜单列表,我们在菜单中选择“线宽”选项,进入到线宽的设置窗口。
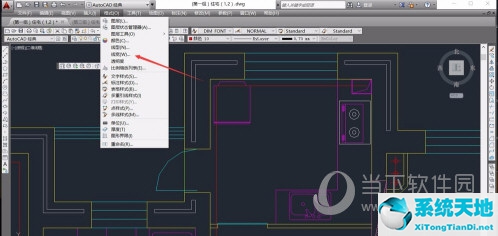
5、系统会自动弹出一个线宽设置的窗口,在线宽设置窗口,我们可以进行线宽的调整设置,在中间位置,可以看到有一个“显示线宽”的选项,这就是显示线宽的设置。
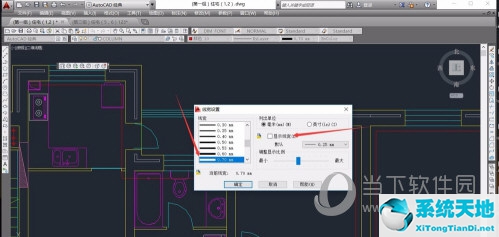
6、点击“显示线宽”左方的小空白方框,即可进行勾选,确定显示线宽的命中,随后我们直接点击“确定”,就会确定显示线宽的命令生成。
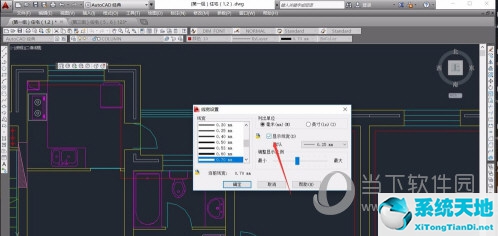
7、在线宽设置窗口中,左方的线宽设置,是可以针对目标进行设置,但是显示线宽的命令是对整张图纸的设置,进行勾选之后,图纸上所有的不同宽度的线条,都会进行显示。
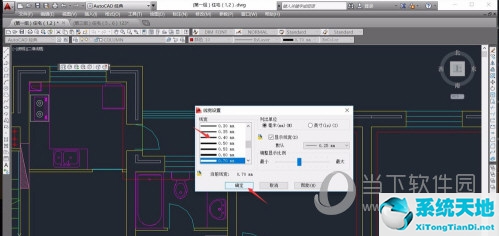
8、点击确定完成命令设置后,可以看到,我们的图纸有了很大的改动,绘制的粗线条可以在图纸中很好的进行区分,这样我们就完成了显示线宽的命令设置。
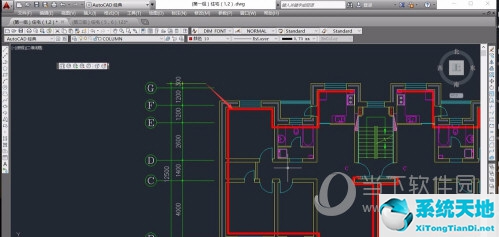
9、显示线宽命令是一个帮助用户进行绘图的设置,开启显示线宽可以帮助我们更好的区分不同线条的宽度,但是多数的建筑绘图中,线条颜色会取代线条宽度的功能,因此建筑平面制图时一般关闭线条宽度。
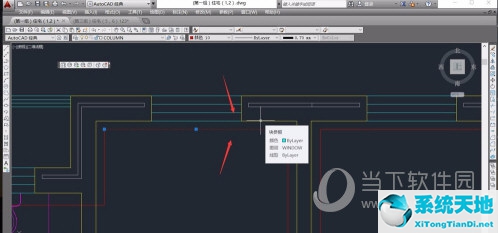
好了,以上就是小编为大家带来关于“CAD2017线宽显示开关在哪”的全部内容了,希望能帮助到你。