AutoCAD2016怎么画粗糙度符号 CAD绘制标注粗糙度教程
AutoCAD2016是一款非常专业的CAD制图软件,那有很多用户表示自己不知道怎么标注粗糙度,下面就通过这篇文章给大家介绍一下,一起往下看吧!
画粗糙度符号:
如下图所示,打开AutoCAD软件,新建一个空白的dwg文件。
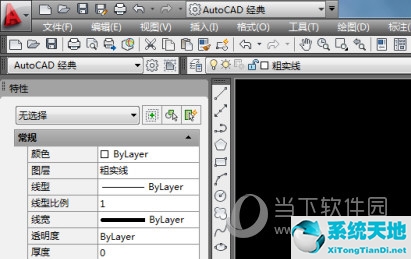
如下图所示,先画一条不知长度的水平直线。
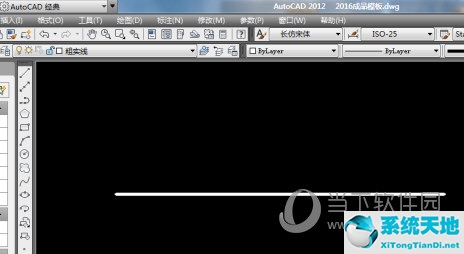
如下图所示,输入O,回车,输入1.4,回车鼠标左键单击直线,在直线上方空白处单击一下鼠标左键,完成偏移操作。
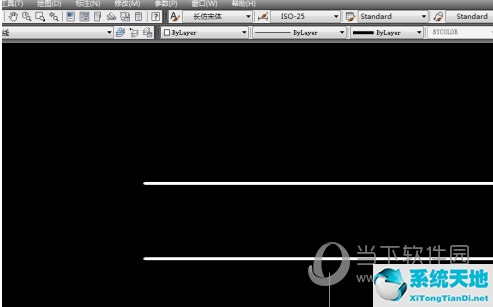
如下图所示,同样的命令,同样的操作,同样的直线,不同的是向上偏移3。
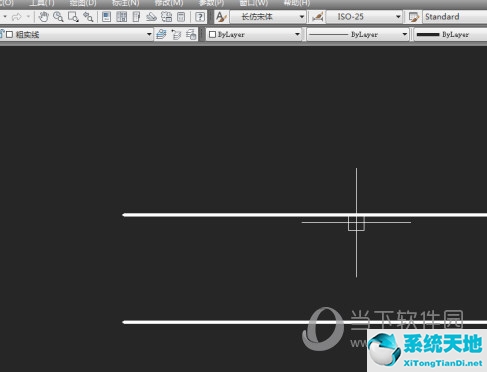
如下图所示,以中间一条直线的左端点为起点,画一条与之成60度角的斜向下直线,长度最好是超过最下边的那条直线。
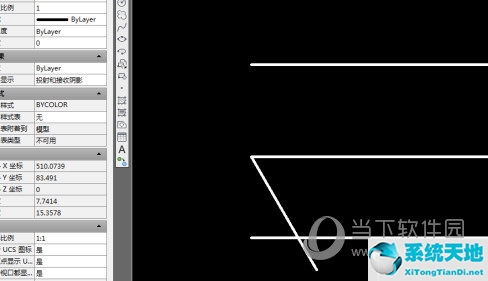
如下图所示,以第一条斜线与最下边直线的交点为起始点,画一条与最下边那条直线成60度角的斜向上的直线,长度最好超过最上边那条直线。按照如下图所示的图样进行修剪。
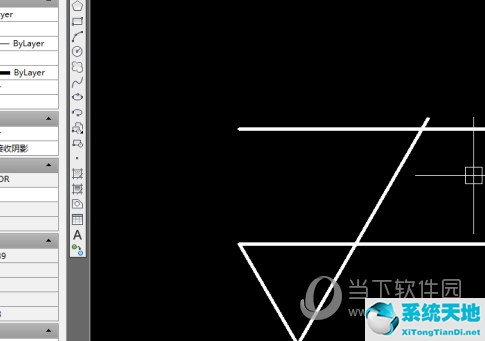
如下图所示,删除最上边和最下边的两条直线。
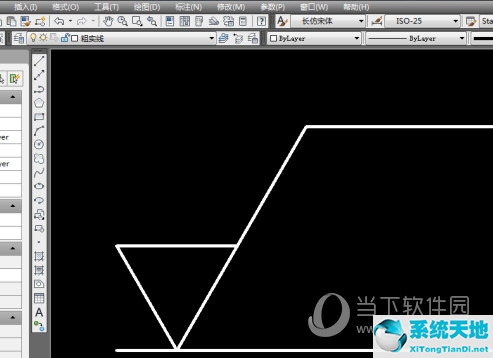
如下图所示,以右边那条斜向上的直线端点为起点,向右画一条直线,长度适可而止。
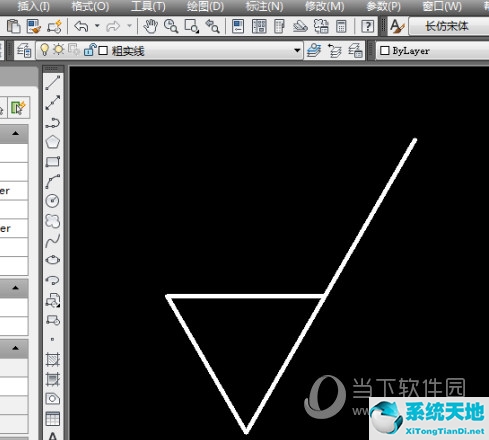
到此为止,表面粗糙度符号就画好了。
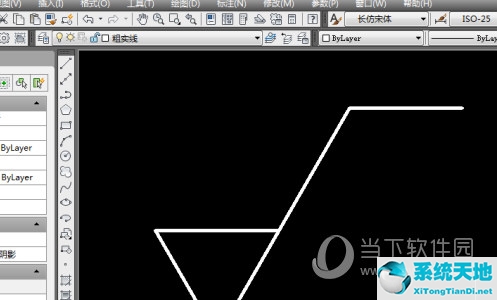
好了,以上就是小编为大家带来关于“CAD2016怎么画粗糙度符号”这个问题的全部内容介绍了,希望能帮助到你。
AutoCAD2016简体中文版
类别:Autodesk 大小:3.29G 语言:简体中文
评分:10 下载地址