DiskGenius坏道检测与修复怎么设置 检测修复硬盘坏道教程
DiskGenius是一款非常专业的电脑硬盘分区及数据恢复软件,那么今天我们就来讲讲怎么进行坏道检测与修复,下面就通过这篇教程给大家讲解一下,一起往下看。
1、要使用本功能,首先选择需要检测坏道的磁盘,然后点击“磁盘 - 坏道检测与修复”菜单项。
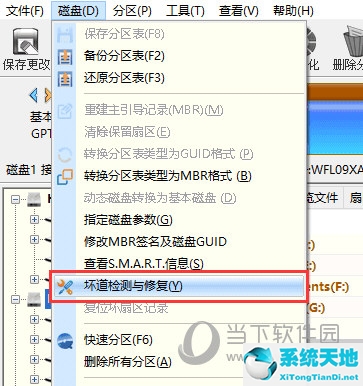
2、程序弹出如下对话框,设定检测范围(柱面范围),点击“开始检测”按钮,软件即开始检测坏道。
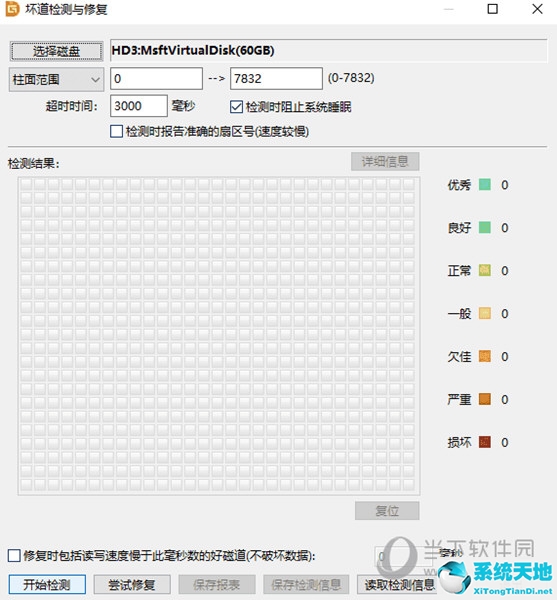
3、发现坏道时软件会将坏道情况显示在对话框中,红色“损坏”表示坏道,如下图所示:
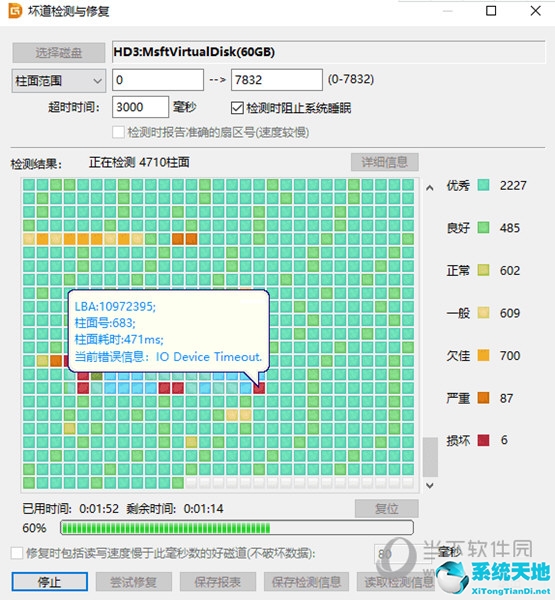
4、检测过程中遇到坏道时,检测速度会变慢。检测完毕,软件报告检测到的坏道数目。
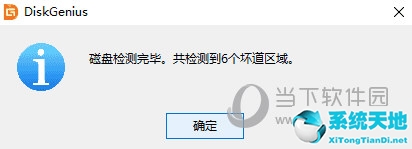
5、检测完成后,可以通过点击“保存报表”按钮,将检测结果保存到一个文本文件中,以备查用。也可以点击“保存检测信息”按钮,将检测结果存为一个软件自定义格式的文件,在下次想查看时点击“读取检测信息”按钮,即可在当前界面显示此次检测信息。
如果要立即尝试修复刚刚检测到的坏道,可点击“尝试修复”按钮。软件显示下面的提示:
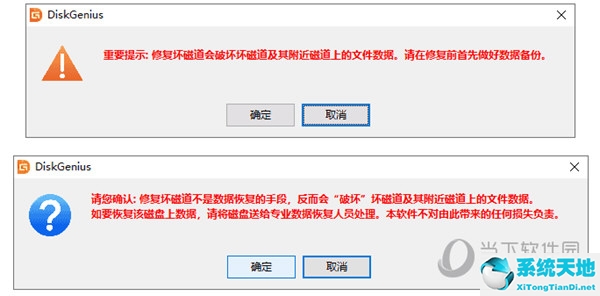
重要说明:坏道修复会破坏坏道附近的数据!在可能的情况下,一定要先对磁盘数据进行备份。如果坏道区域存有重要数据,请不要用本功能修复坏道,而应该将硬盘送到专业的数据恢复中心恢复数据。坏道修复会破坏数据,而不是恢复数据!另外需要说明的是,并不是所有的坏道都能修复,本功能可以修复的坏道种类有限。
为了数据安全,建议不再使用已出现坏道的磁盘。即使坏道已经修复。尤其不要在其上存放重要数据。
如果没有进行过坏道检测,或者运行本软件之前用其它软件进行过坏道检测,为节省时间,也可以在不检测的情况下直接用本软件修复坏道。
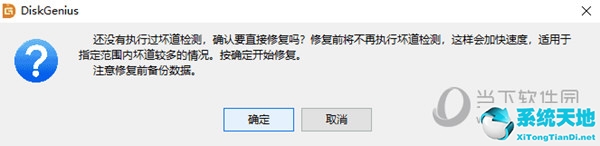
如果修复成功,将鼠标悬停在柱面方格上空,提示显示“已修复”:
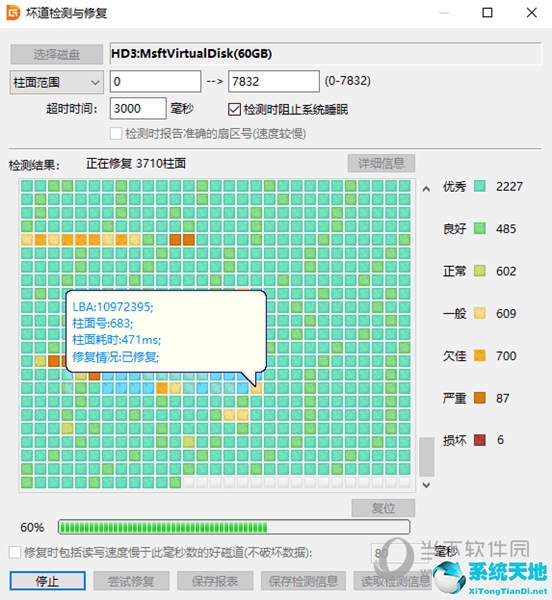
修复完成,软件报告已修复的坏道个数。
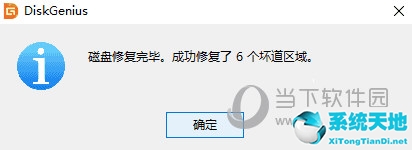
好了,以上就是小编为大家带来关于“DiskGenius坏道检测与修复怎么设置”的全部内容介绍了,还是比较详细的,希望能帮到你。