VideoPower BLUE裁剪视频画面的方法
VideoPower BLUE是一款功能齐全的视频编辑处理软件,该软件界面清爽美观,能够帮助用户对视频进行各种编辑处理,包括转换视频格式、剪切视频、旋转视频等。此外,该软件还具备裁剪视频画面的功能。我们在对视频进行后期处理的时候,如果视频画面的四周有不适合露出的部分,我们就需要通过裁剪视频画面的方法,将这部分内容给裁剪掉。鉴于很多朋友不会对其操作,那么接下来小编就给大家详细介绍一下VideoPower BLUE裁剪视频画面的具体操作方法,有需要的朋友可以看一看。
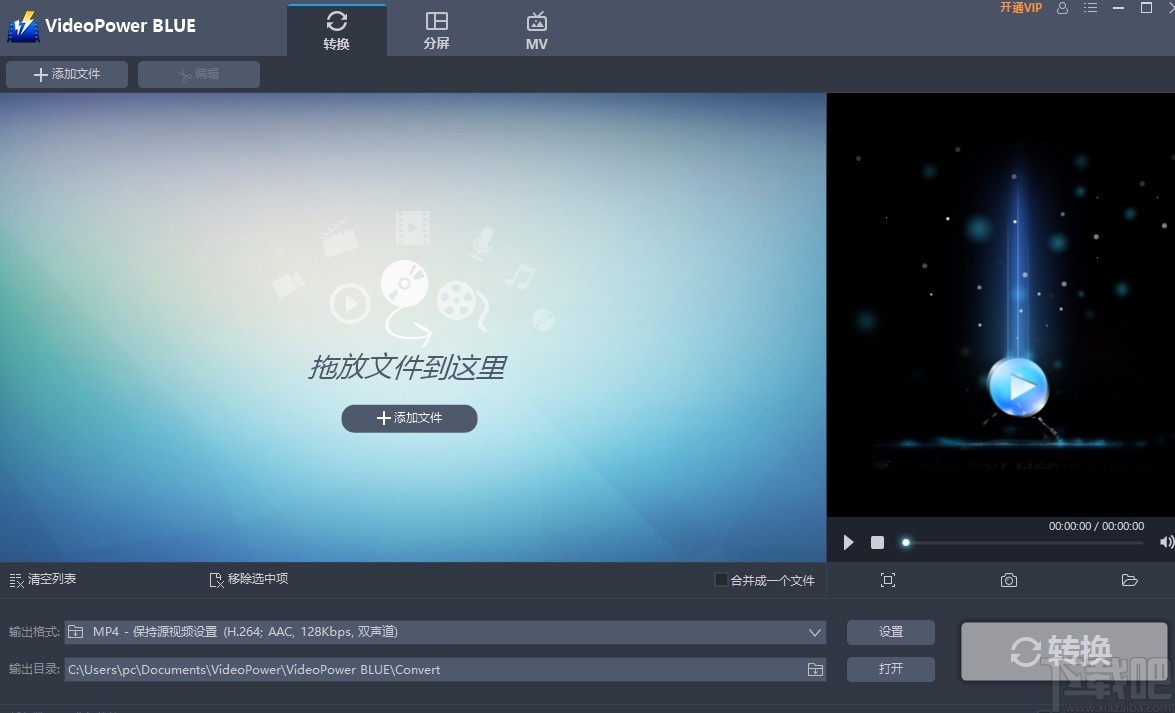
方法步骤
1.首先打开软件,我们在界面左上角找到“添加文件”按钮,点击该按钮就可以进入到文件添加页面。
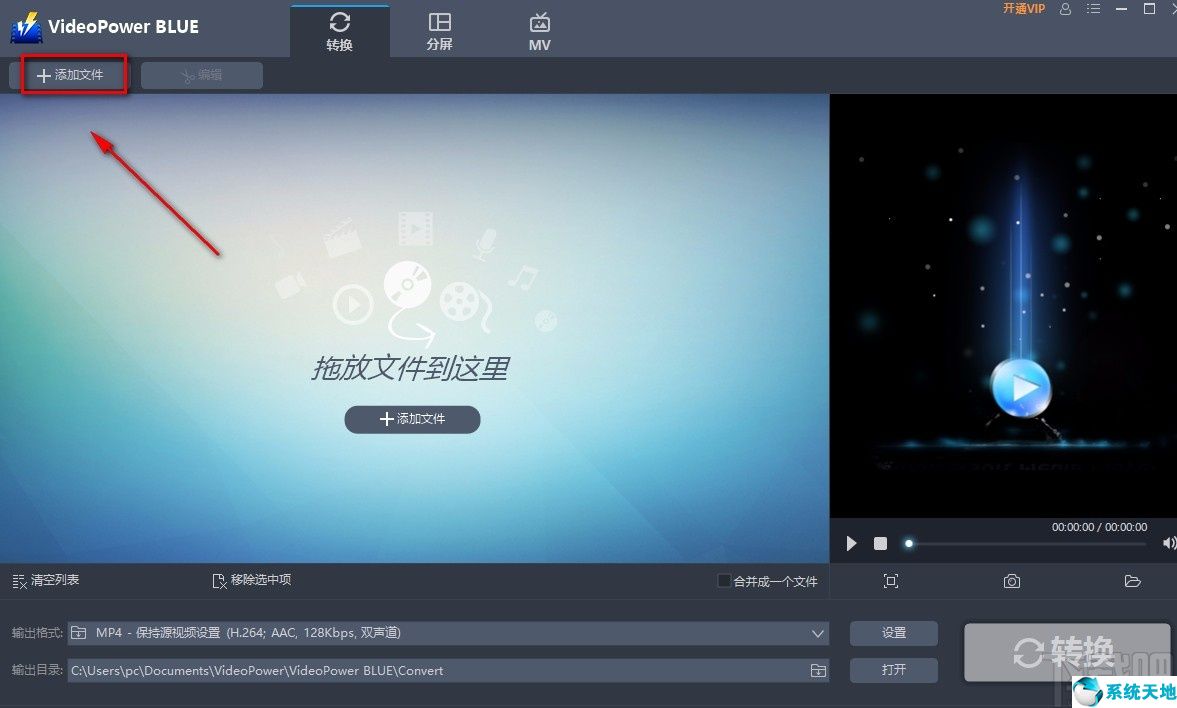
2.接着在文件添加页面中,我们将需要裁剪画面的视频选中,再点击页面右下角的“打开”按钮就可以了。

3.将视频添加到软件后,我们在界面上方找到“编辑”选项,点击该选项就可以打开视频编辑窗口。

4.在视频编辑窗口中,我们在窗口右上角点击调整按钮,并在其下方选择“画面裁切”选项。
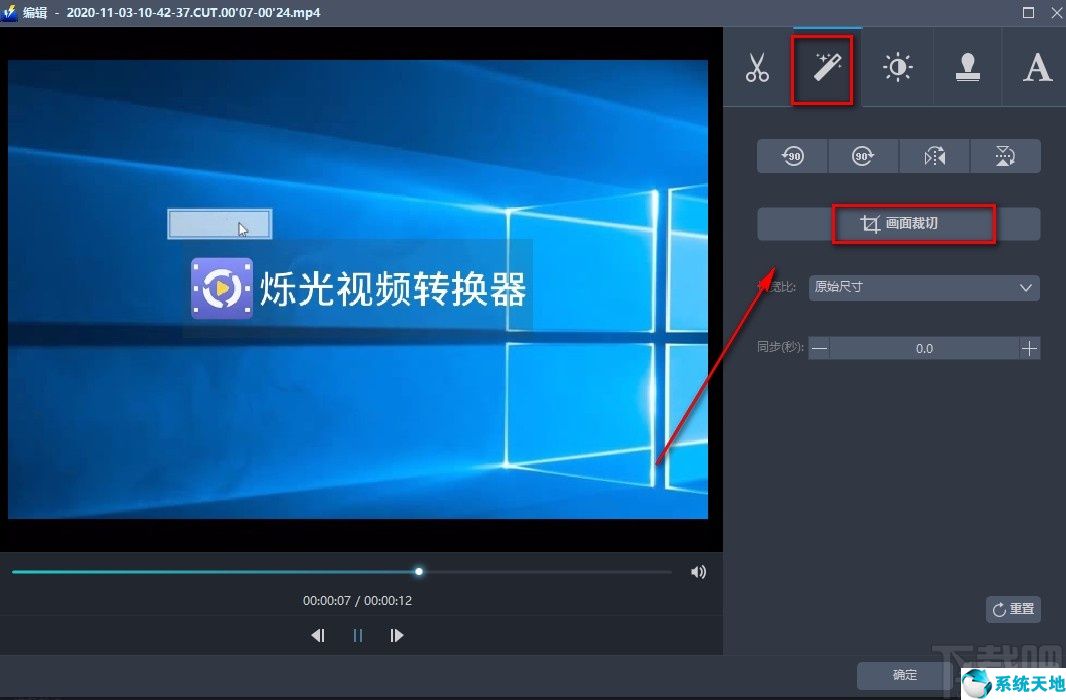
5.然后在视频预览框中就会出现一个裁剪框,我们拖动边框四周的小方块就可以裁剪视频;或者在界面右侧找到“位置”以及“尺寸”选项,分别在两个选项后面的文本框中输入对应的数值。
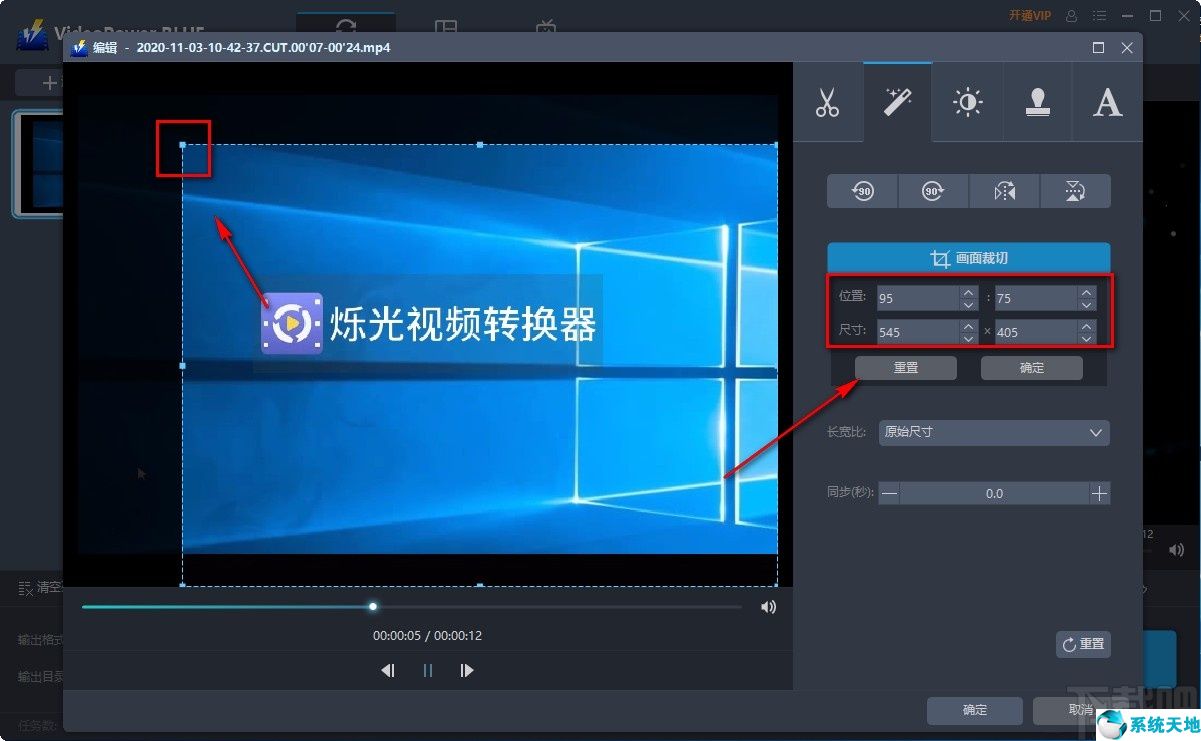
6.接下来依次点击界面右上方的“确定”按钮和窗口右下角的“确定”按钮,即可返回到主界面。
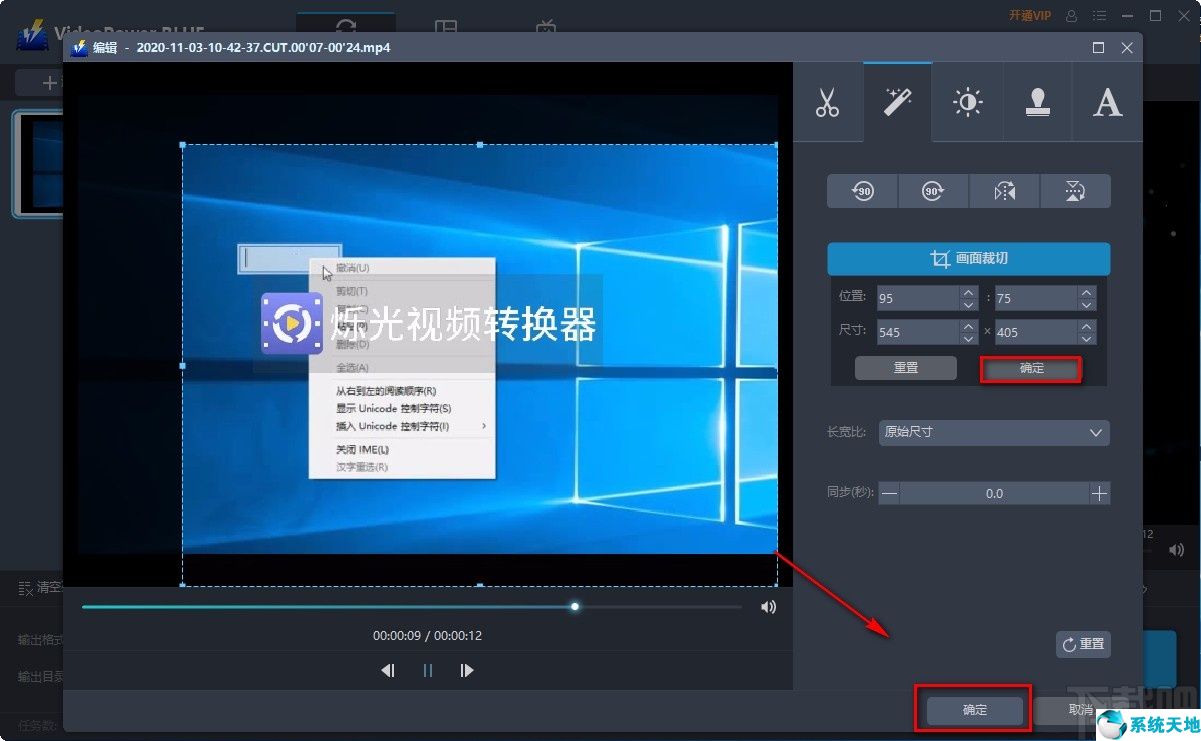
7.在主界面的左下方可以找到“输出格式”选项,我们点击该选项后面的下拉按钮就可以在下拉框中设置输出格式。
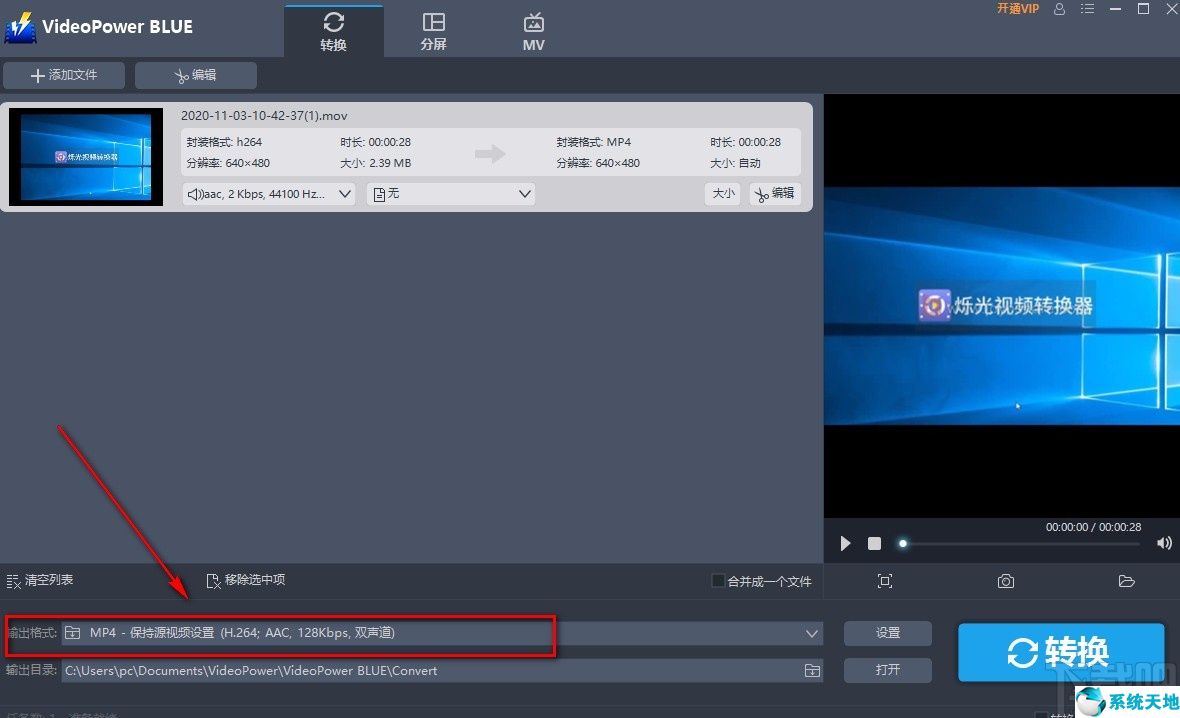
8.随后在界面左下角还能找到“输出目录”选项,该选项后面有一个文件夹按钮,我们点击该按钮就可以设置视频的保存位置。
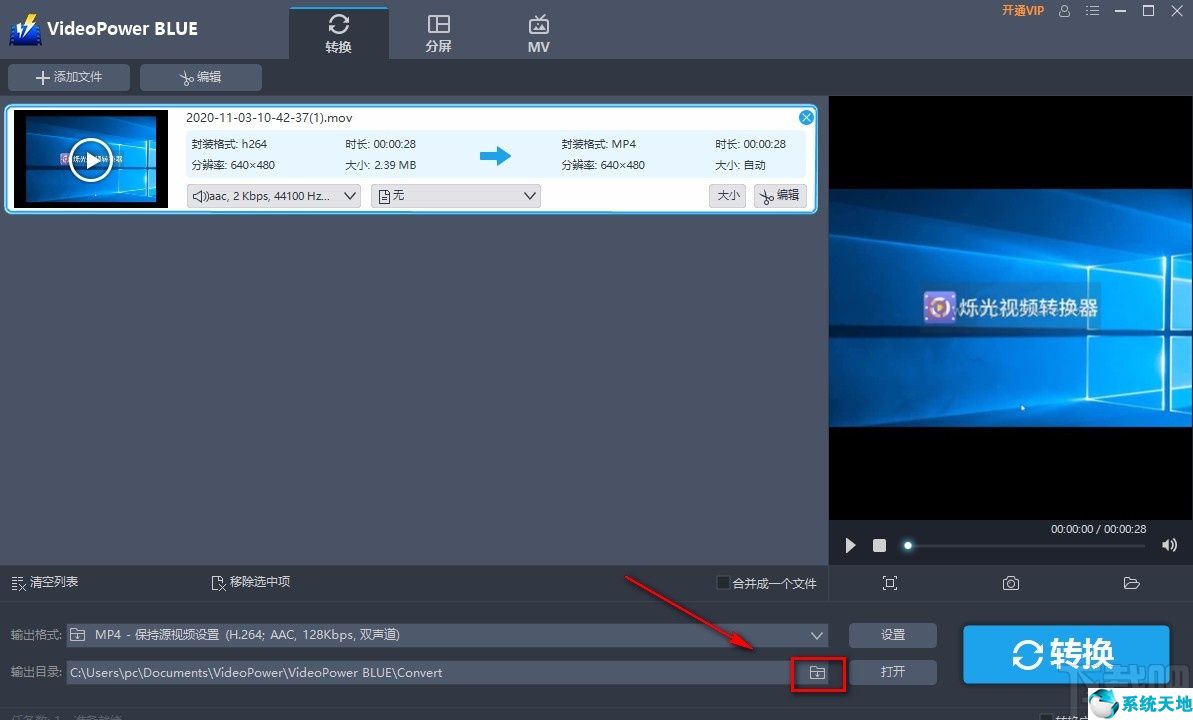
9.完成以上所有步骤后,我们在界面右下角找到“转换”按钮,点击该按钮就可以开始裁剪视频画面了。
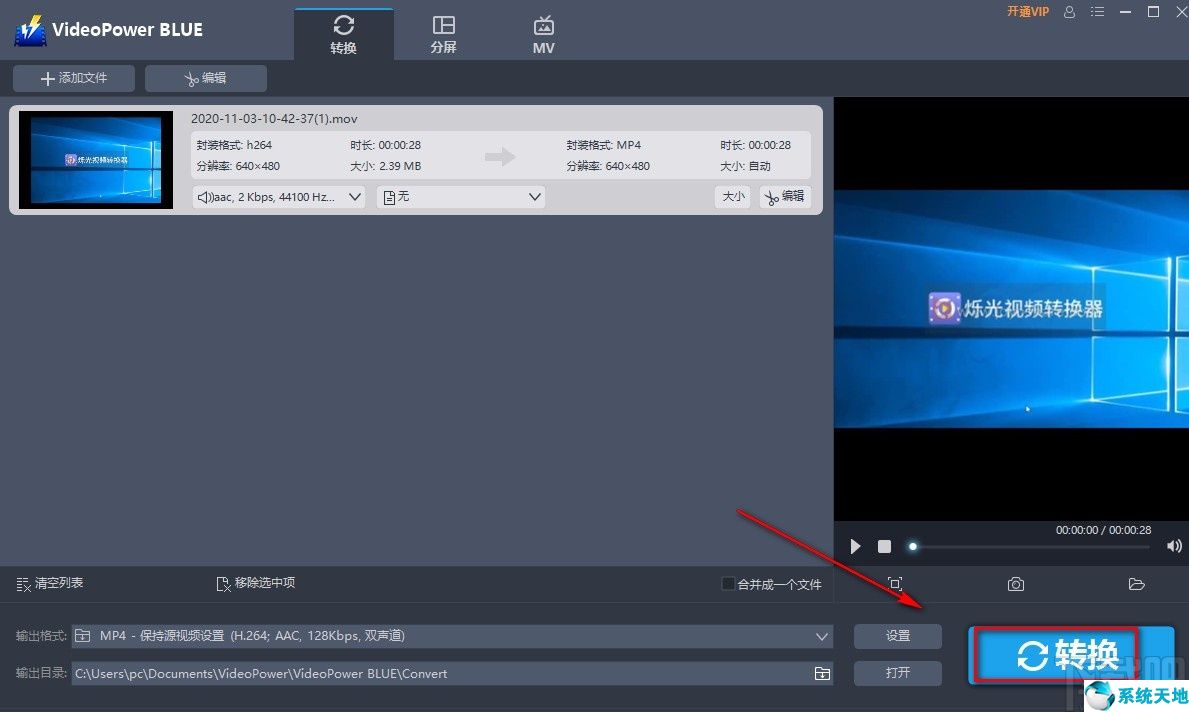
10.视频画面裁剪结束后,界面上会出现一个转换成功的提示窗口,我们点击窗口右下角的“确定”按钮,就可以进入到保存文件夹查看文件。
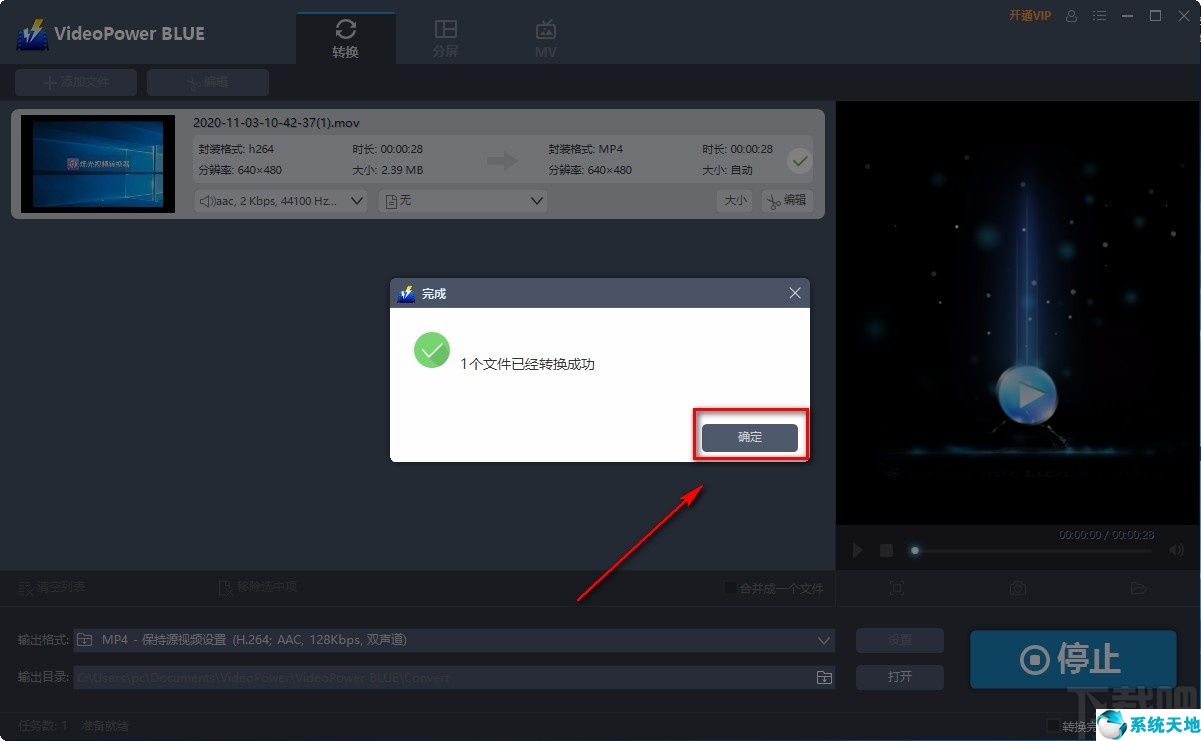
以上就是小编给大家整理的VideoPower BLUE裁剪视频画面的具体操作方法,方法简单易懂,有需要的朋友可以看一看,希望这篇教程对大家有所帮助。