Word修图教程 怎么使用Word软件来进行修图
处理图片我们一般会使用Photoshop等专业的图像处理软件来进行,但是我们日常最常使用的Word软件,其实也是可以用于修图的。如此神器,大家都忽略掉了。现在小编就叫你如何使用Word来修图!
出于工作需要,小编经常需要在Word中插入一些配图。一般来说,复杂一点的配图会通过Photoshop搞定,简单一点的就直接在Word中处理了。有童鞋问,这Word怎么也能处理图片?其实这就是各位有所不知了,如今的Word可不仅仅就是打打文字那么简单,它的图片处理能力丝毫不弱于某些第三方修图工具。不信?就跟随小编的脚步一起看一看吧!
一. 色调一键调
有时我们可能需要变换一下图片色彩,一来是让图片更好地契合主题,二来也是为了表达某种特别的意境,有没有什么好办法可以快速搞定呢?
1. 首先,点击“插入”→“图片”,将要处理的图片添加进来;
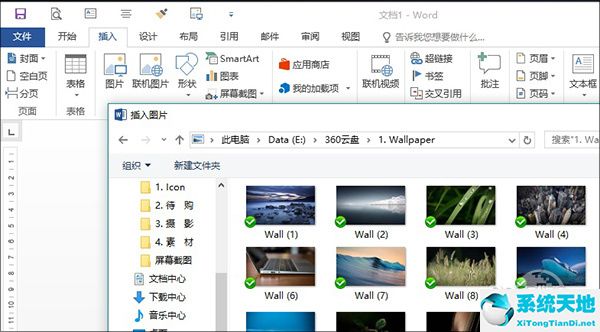
插入图片到Word中
2. 接下来点击图片,在“图片工具”→“格式”标签下选择“颜色”;
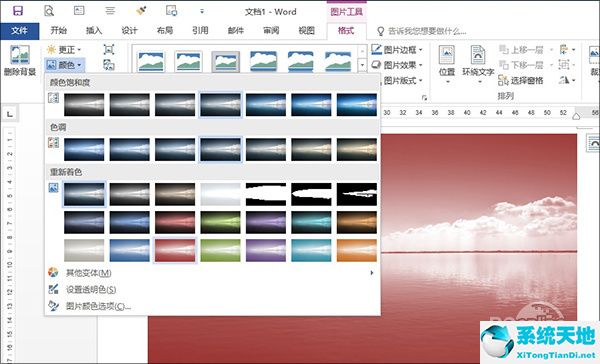
看!是不是效果多得令人感动呢
3. 点击一下喜欢的色块,瞧!图片色彩瞬间就改变了!
二. 方图变圆图
一般来说,网上下载的都是长方形图片。尤其当我们批量置入文档时,会显得特别死板,这时就需要将它们变换一种形状了。
1. 首先,点击“插入”→“图片”,将要处理的图片添加进来;
2. 接下来点击图片,在“图片工具”→“格式”标签下选择“图片样式”;
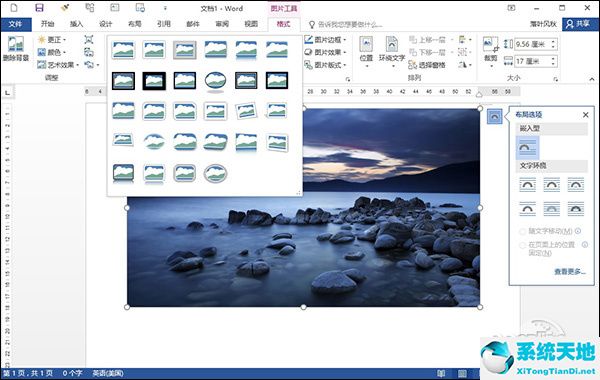
选择一款喜欢的样式
3. 在预览列表中挑选一个喜欢的样式,转眼间,一张张格式化好的图片就这样快速完成啦!
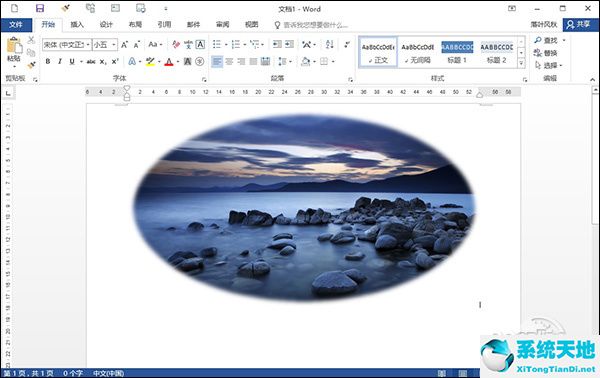
一张格式化的图片就这样出炉了
三. 一键裁剪成“箭头”
虽然Word支持一键化将图片修改为特定形状,但仍然显得不够灵活。如果你还意犹未尽的话,不妨试一试它的另一项功能——一键裁剪为不同形状。
1. 首先,点击“插入”→“图片”,将要处理的图片添加进来;
2. 接下来点击图片,选择“裁剪”→“裁剪为形状”;

形状库里的选择多得令人喷饭
3. 此时你会看到一个形状列表,随便点击一个形状,即可让图片快速转化成另一种样子。值得一提的是,这里的选择空间很丰富,梯形、圆形、方形、笑脸,甚至等号、箭头、星星都没问题,想让你的文档创意十足,就用它来试试吧!
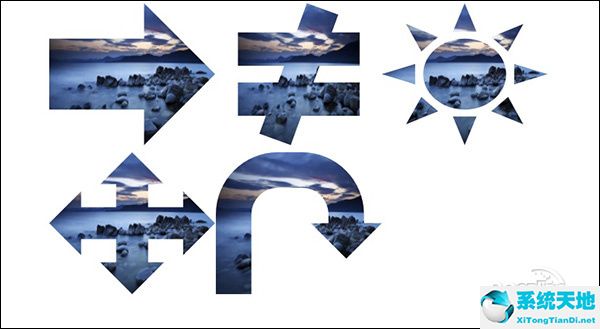
彰显你的个性
四. 用Word扣个图
一提到扣图,大家首先想到的肯定就是PS这样一些专业家伙。其实如果图片不是很复杂的话,用Word也能搞定!
1. 首先,“插入”→“图片”,将要处理的图片添加进来;
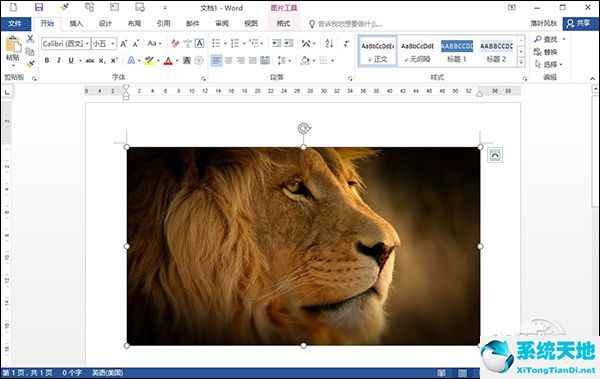
先来看看原图
2. 接下来点击图片,在“图片工具”标签下点击“删除背景”;
3. 调整矩形框,框住自己需要的部分,这时Word会首先对图片智能识别,其中紫色区为软件判断的准备要扣掉的部分;

紫色是Word自动识别的打算扣除的部分,可以看到,自动识别结果并不准确!
4. 要是自动识别的区域不够准确怎么办?很简单,不断利用“+”(要保留区域)、“-”(要删除区域)修正自动识别失误的地方就可以了,直至所有要保留和不想保留的地方全部识别正确为止;
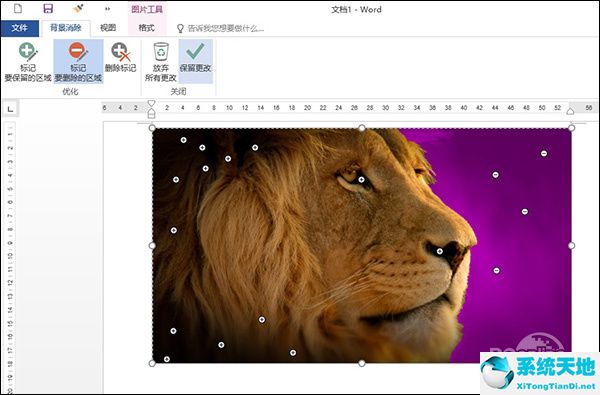
通过添加锚点的方法,手工调整扣图区域
5. 最后,点击“保留更改”,一张完美的扣图就瞬间呈现眼前了。
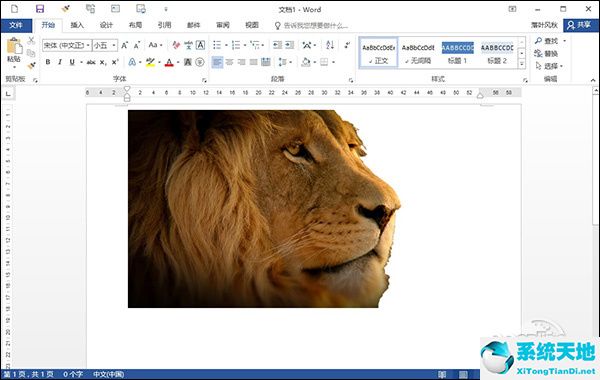
这是成品图,快和原图比一比吧!
五. 图文快排
有时我们会为图片添加一些文本框和箭头,来让图片更有条理。传统方法会显得有些麻烦,其实Word中还有一个更简单的方法。
1. 首先,点击“插入”→“图片”,将要处理的图片添加进来;
2. 接下来选中一张图片,在“图片工具”标签下点击“图片版式”;
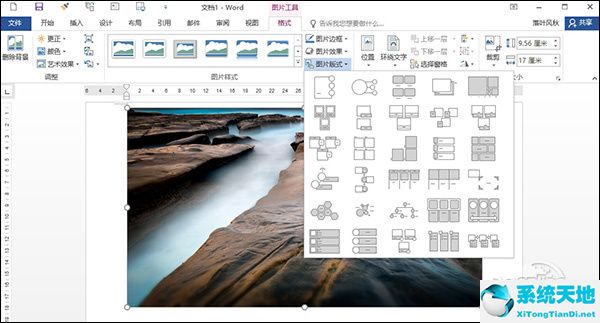
图片版式单中有很多设好的模板
3. 挑选一个需要的版式,并写好介绍文字;
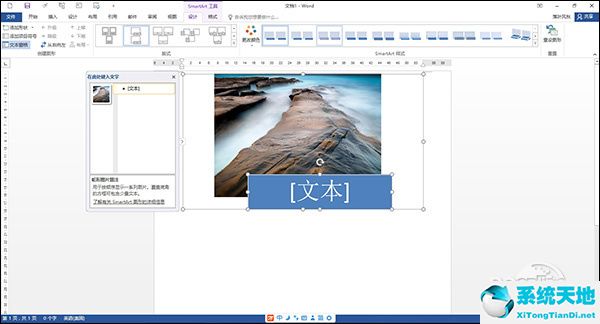
其实是利用了SmartART功能
4. 重复上述步骤,对所有图片都进行完成格式化。好了!一个漂亮的图片混排版面就这样排好了。
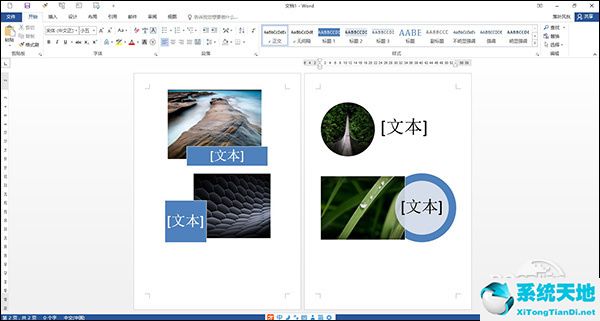
效果还是很不错的
写在最后
其实除了上面这些大的功能外,Word里还自带了很多简单的图片编辑与处理功能。比如将所有图片按某一位置对齐,通过旋转功能对图片镜像或旋转,对饱和度、清晰度进行快速修正等等,都是它的拿手好戏。总之如果你打算对图片做一些修改,不妨先到Word里看一看,或许会有意想不到的收获!