几何画板如何画几何图形的阴影部分 绘制方法介绍
几何画板是目前用的最多的几何绘图工具之一,那么几何画板怎么画几何图形的阴影部分呢?接下来小编就为大家带来解答,一起来看看吧。
具体步骤如下:
步骤一 画一个含内切圆的三角形
1、打开几何画板,单击左侧侧边栏自定义工具按钮,在弹出的工具菜单选择“三角形”——含内切圆的三角形,如下图所示。
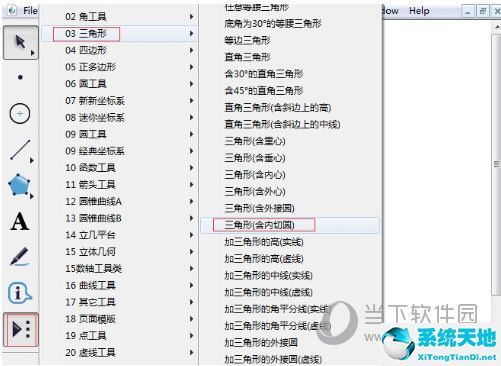
2、选择好以上工具后,在工作区单击鼠标拉出一个三角形(如下图所示)。下面我要把三角形和它的内切圆围城的部分涂上阴影。
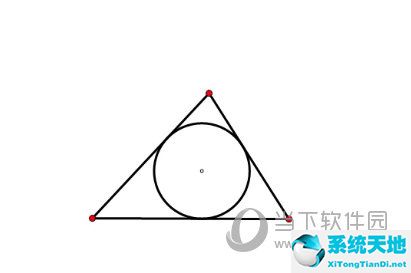
步骤二 构造几何图形的阴影
1、先分别给三角形和圆构造阴影内部。选中三角形三个顶点,执行“构造”——“三角形内部”命令,这样三角形内部就上了颜色。接着鼠标单击圆,执行“构造”——“圆的内部”命令,给圆也着上色。
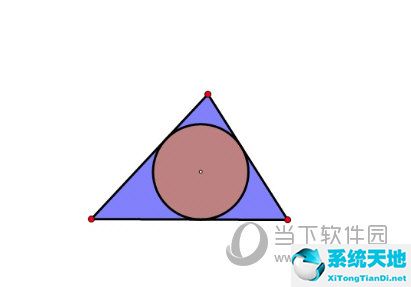
2、现在要把圆内的颜色也设置为白色和背景一样。选中圆内部,右击选择“颜色”——其它,在弹出的对话框单击白色,点击确定。这时,发现圆内部还无法变全白,是因为这个图层是透明的。如何设置为不透明呢?
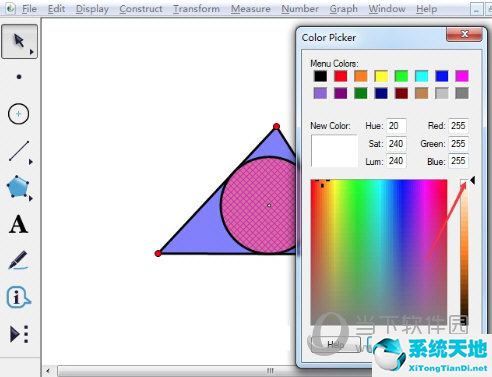
3、选中圆内部鼠标右击,单击属性,在弹出的对话框将不透明度,设置为100%(如下图所示),点击确定。然后隐藏有关点,再把三角形内部颜色变成黄色,就能得到所需要的几何图形。
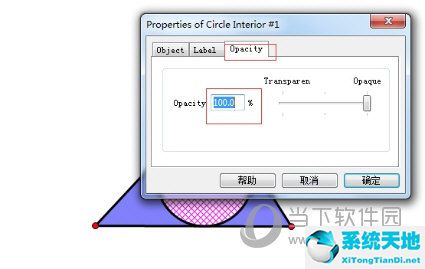
以上就是给大家介绍的在几何画板中画几何图形阴影部分的方法,原理很简单,就是利用图层的不透明度来遮挡多余阴影,大家可以自己动手练习一下。