AutoCAD设置删格的详细步骤流程
AutoCAD设置删格的操作流程

打开CAD软件后,其界面显示的是预览窗口,要进入到栅格显示与设置界面,需要新建或打开一个模型;
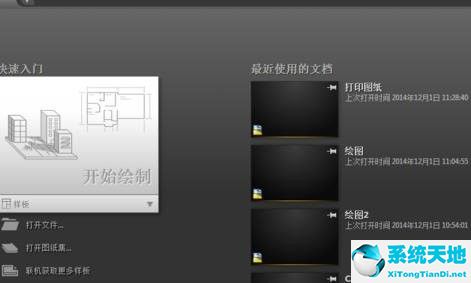
新建一个CAD二维绘图窗口,栅格开关按钮在绘图窗口的下方;
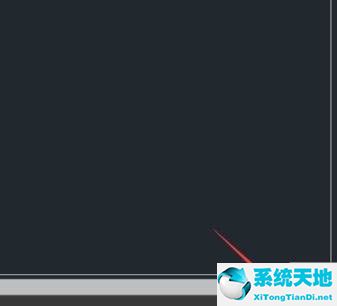
在CAD绘图窗口中打开后的栅格显示如下图;

在下图的所指示的单击,在弹出的指令中,选择捕捉设置;

其弹出的对话框如下,我们可以在第一栏找到栅格设置;
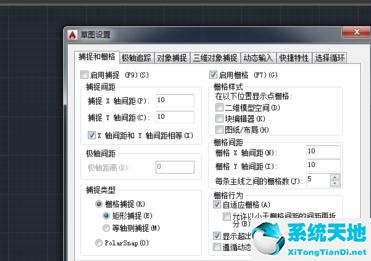
栅格最常用的设置是:更改其间距,间距越大,表明栅格离得越远,按下图的设置后,点确定;
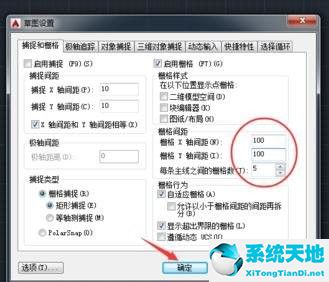
在更改过栅格之后,可以明显看到栅格之间的距离增大了;

还不了解AutoCAD设置删格的操作流程的朋友们,不要错过小编带来的这篇文章哦。