Microsoft Excel设置图片格式详细教程
第一步:首先我们打开Microsoft Excel表格(如图所示)。

第二步:打开表格后,点击图片,然后鼠标点击右键(如图所示)。

第三步:接着点击“大小与属性”(如图所示)。
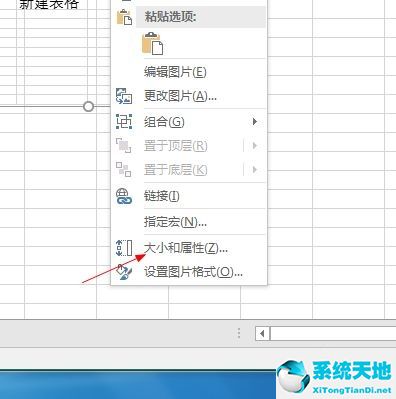
第四步:进入设置图片格式页面后,点击设置宽度、高度,或者其他的设置(如图所示)。
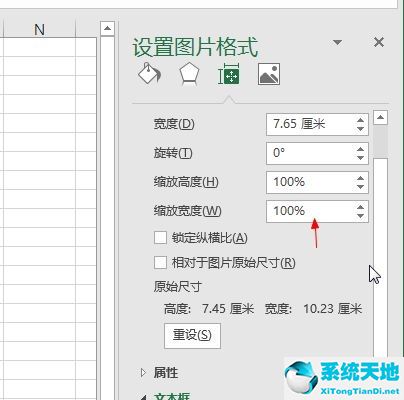
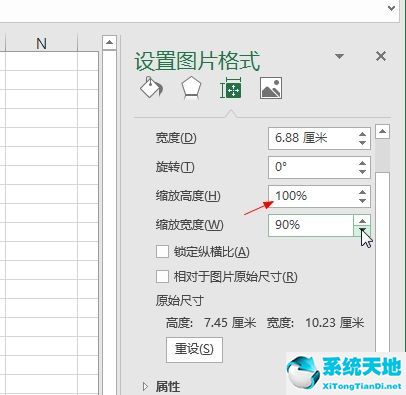
第六步:最后就设置完成了(如图所示)。

第七步:出现箭头所指的图标也是可以移动大小的(如图所示)。
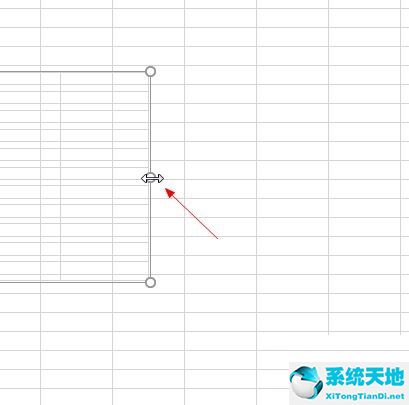
以上就是小编给大家带来的Microsoft Excel如何设置图片格式的全部内容,希望能够帮助到大家哦。