拍大师导入图片的详细操作讲述
打开拍大师,在弹出窗口中打开“视频创作”;
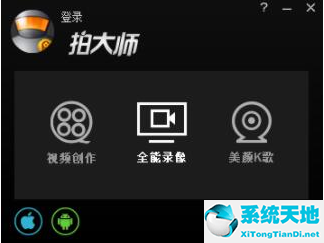
在“主画面”中点击“导入视频”并将想要添加图片的视频添加进来;
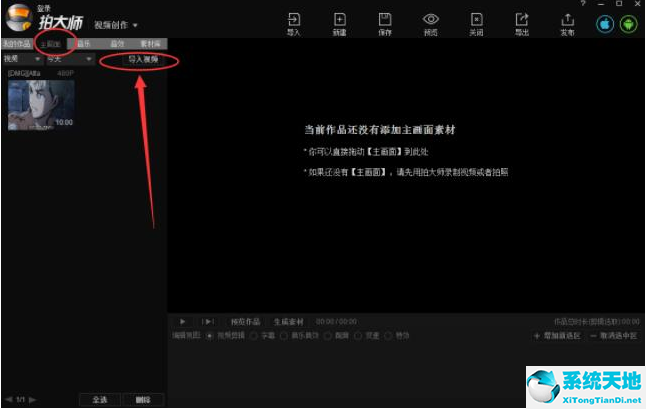
添加完毕后再将该视频拖动到右边的编辑区;
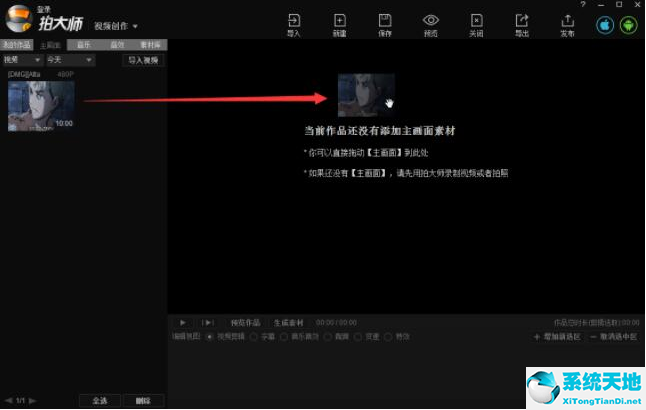
同理,再在“素材区”找到“图片”,点击“添加本地图片”并把准备好的图片添加进来,也将其拉倒右边的编辑区;
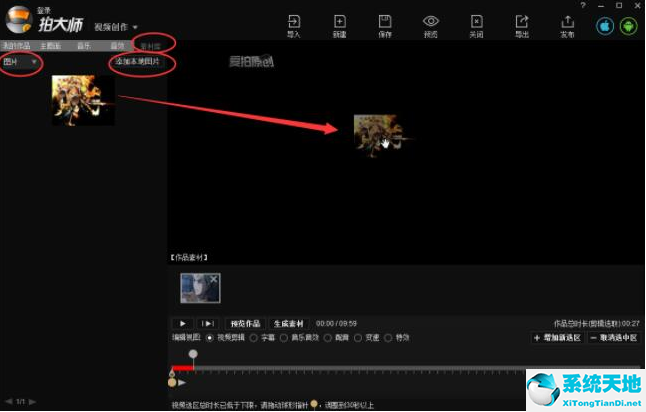
完成以上操作,在编辑区“特效”中通过调整进度条上的按钮来确定图片出现的时间,通过直接拖动图片来调整图片出现在视频中的位置及大小;
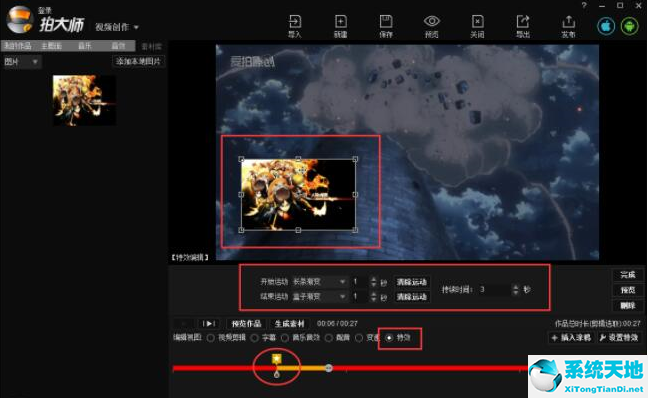
另外还可以对图片添加一些特效等,以及设置它存在的时间;
全部完成之后点击上方的“导出”并选择好保存位置即可。
今日就快来学习本文拍大师导入图片的操作方法吧,相信在以后的使用中一定会得心应手的。