几何画板怎么用向量控制图形移动 操作教程介绍
几何画板是数学老师必备的教学辅助工具,在这款软件中,虽然可以用“选择”工具选中对象后移动,但演示时这样做并不方便,并且有时还会改变图形的形状,那么几何画板怎么用向量控制图形移动呢?接下来小编就为大家带来解答。
操作方法:
1、打开数学课件制作工具几何画板,新建一个空白文件,在工作区中画一个△ABC,另画一条线段DE,在DE 上画一个点F;
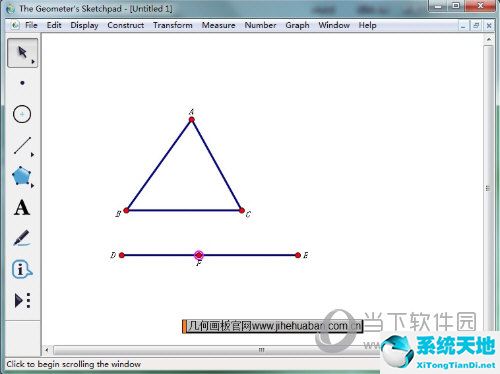
2、用“选择”工具依顺序选中点D、F,执行“变换”——“标记向量”命令,标记一个从D 到F 的向量,用来做后面平移的标准;
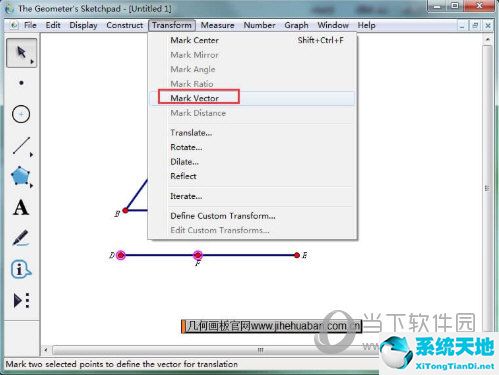
3、用“选择”工具框选△ABC 的三边和三顶点,执行“变换”——“平移”命令,在弹出的对话框中保持如下图所示的设置;
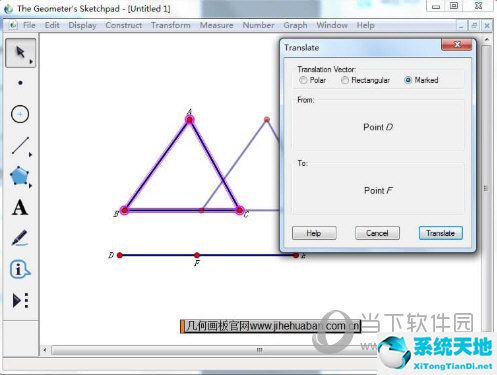
4、结果如下图所示,你可以拖动点 F 在 DE 上移动,控制ΔA′B′C′离开△ABC 或与△ABC 重合,制作基本完成,但下面我们再做一些优化工作;
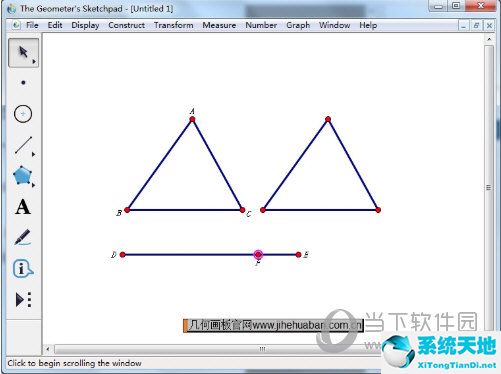
5、用“选择”工具,依顺序选取点E、F,执行“编辑”——“操作类按钮”——“移动”命令,在弹出的对话中做如下图的设置,完成后有一个分开按钮,用“选择”工具单击该按钮可以控制两个三角形分开;
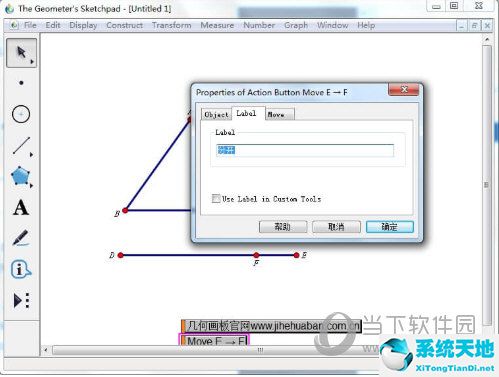
6、同样,依次选取点F、D,在弹出的面板中改标签为“重合”,确定即可,这个重合按钮可以让两个三角形重合,效果如下图所示;
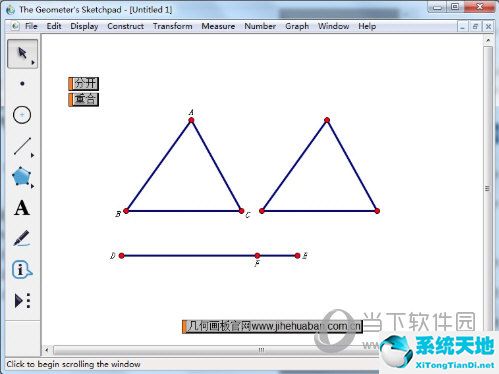
7、有时在拖动点F 时,会不小心拖动到点D、E 或线段DE,可以设置某些对象不被鼠标左键选中,不过这个操作一定要放在最后一步完成,不然会引起制作的不便。选取点D,由菜单“编辑”---“属性”(或在点D 上右击弹出的快捷菜单上选属性),在弹出面板中作如下设置。用同样的方法设置点E、DE 不能被鼠标左键选择,如果想改为可选,可以用右键选中后修改。
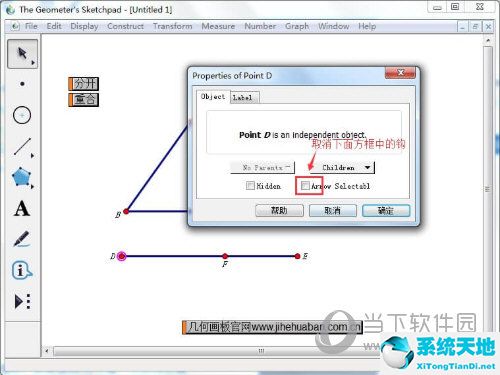
以上就是关于几何画板用向量控制图形移动的操作方法了,按照上面的步骤操作,就可以在几何画板中学会用向量控制图形移动,这样在演示的时候,图形也不会跟着改变,方便学生们去观察和掌握图形性质。