PhotoZoom批量处理图片的详细步骤讲述
PhotoZoom怎样批量处理图片 PhotoZoom批量处理图片教程

1、在单击“新建批量处理”按钮时,屏幕底部会显示批量处理菜单:
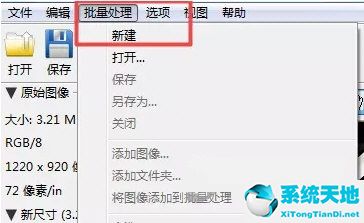
2、选择想要处理的图像
通过“添加图像...”按钮,您可将一个或多个图像从文件夹添加到批量处理。若要添加整个图像文件夹,请使用“添加文件夹...”按钮。如果在选择文件夹前选中“包括子文件夹”选项,则该文件夹的子文件夹中的所有图像也将被添加。
3、调整大小设置
此处您可为批量处理中的图像指定新的尺寸大小和调整方法设置,您所作的更改仅应用于所选中的文件。
注意:如果选中多个图像,“新尺寸”部分的某些值可能看不见。具体取决于所选图像的尺寸大小,而每个图像尺寸以及指定方法可能各不相同(例如,使用像素或百分比可能造成某些差异)。这样一来,就不大可能显示一个适合每个所选图像的值。如果出现这种情况,PhotoZoom Pro 7 会将此值留空。但是,您从“批量处理”菜单的图像列表中仍然可以找到每个图像的所有信息。

4、运行批处理
在所有设置完成后,请单击“运行”按钮。此时会显示以下窗口:按照提示设置,最后单击“开始批量处理”以开始批量处理。
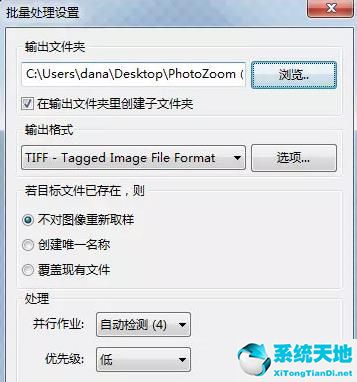
以上就是PhotoZoom批量处理图片方法的全部内容。