word文档加背景图片的详细操作教程讲述
1、首先打开一个空白的word文档,打开之后将鼠标移到左上方的“页面布局”,然后单击该按钮并选择“页面颜色”
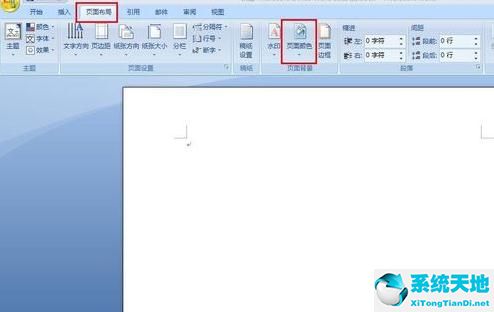
2、在下拉选项中选择“填充效果”
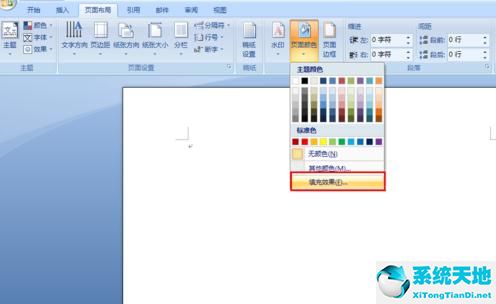
3、单击之后会弹出对话框,word设置背景的方式有四种,想要为word文档加背景图片的话就选择“图片”
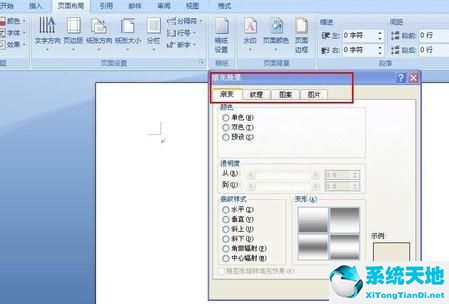
4、单击“选择图片”
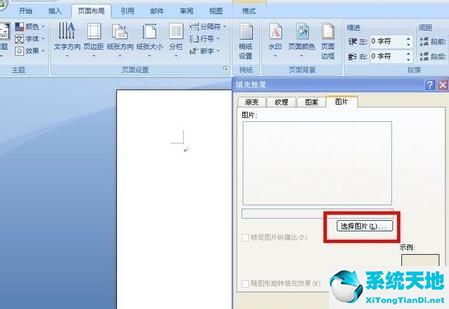
5、点击之后会弹出对话框,这时找到图片存放的路径,选择word背景图片,然后单击“插入”按钮

6、单击“插入”按钮之后会回到如图对话框,单击下方的“确定”按钮即可

还在愁不知道word文档如何加背景图片吗?快来学习学习word文档加背景图片的操作内容吧,一定会帮到大家的。