101教育ppt开始录课的详细步骤流程
①点击菜单栏右上角“开始录课”,当有接入录音设备时,即可有声录课,并直接进入全屏放映状态
顶部菜单栏右上角「录课」功能按钮
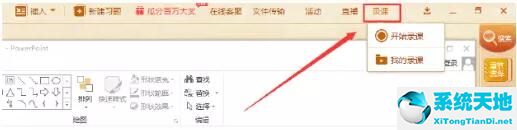
若没有接入录音设备,点击“开始录课”,则弹出未检测到录音设备提示,可选择无声录课

②点击开始录课,即可在授课情境下录屏录音,不影响PPT操作
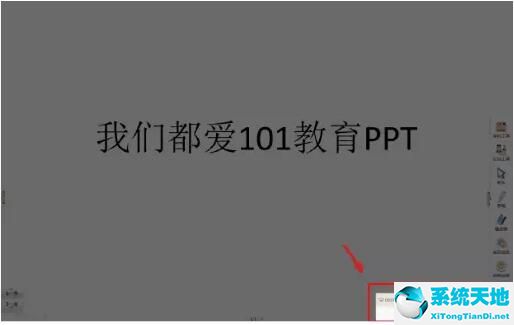
③录课过程中,可暂停/继续录制,录制中止后可保存录课内容
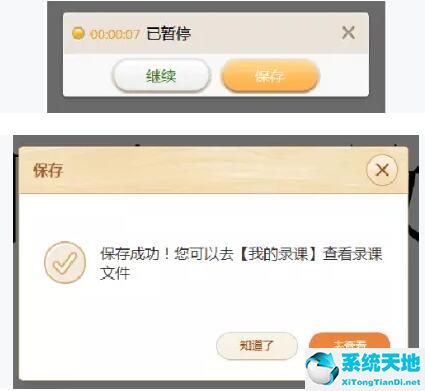
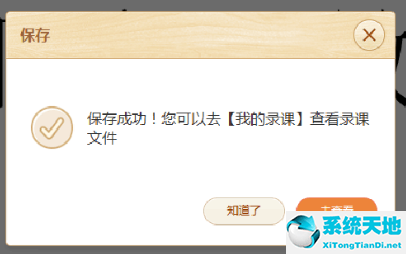
以上就是小编带来的101教育ppt开始录课操作方法,希望可以帮助到大家哦。
①点击菜单栏右上角“开始录课”,当有接入录音设备时,即可有声录课,并直接进入全屏放映状态
顶部菜单栏右上角「录课」功能按钮
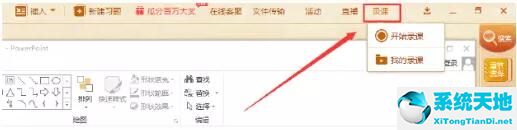
若没有接入录音设备,点击“开始录课”,则弹出未检测到录音设备提示,可选择无声录课

②点击开始录课,即可在授课情境下录屏录音,不影响PPT操作
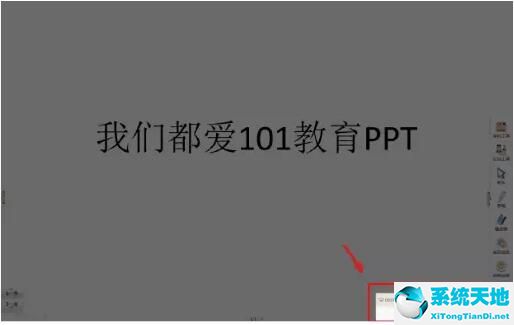
③录课过程中,可暂停/继续录制,录制中止后可保存录课内容
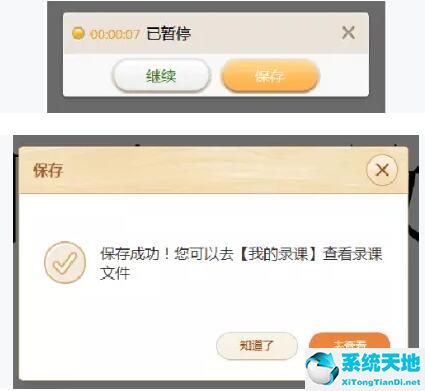
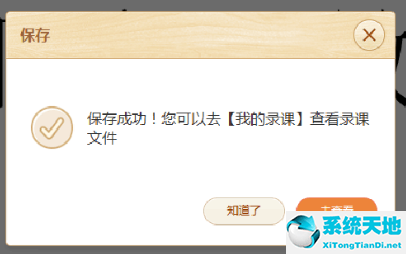
以上就是小编带来的101教育ppt开始录课操作方法,希望可以帮助到大家哦。