PPT制作电影胶片效果的详细操作教程
1、打开PPT“插入-形状-矩形”填充为“黑色”边框为“无”
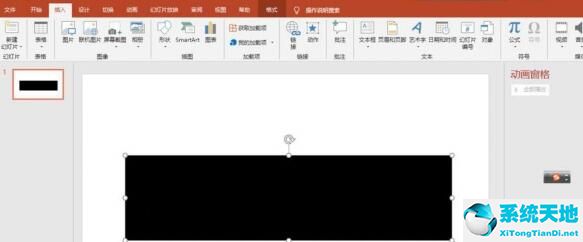
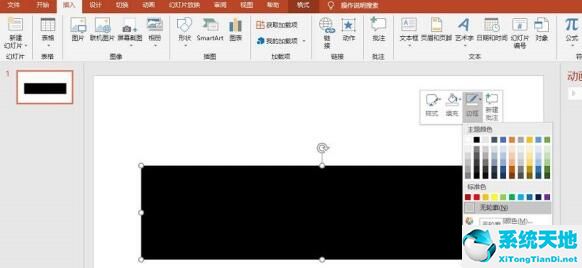
2、继续“插入-形状-矩形”在大矩形边框中插入多个大小相同的矩形,然后调整小矩形位置
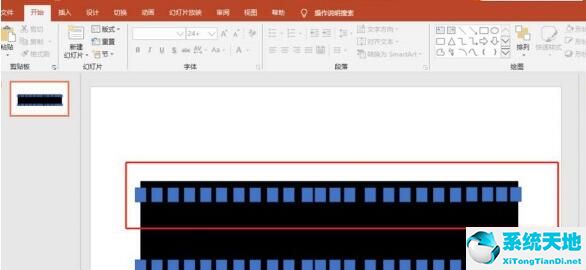
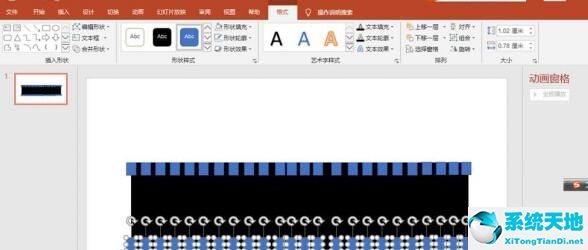
3、按住“Ctrl+A”全选形状“格式-合并形状-剪除”
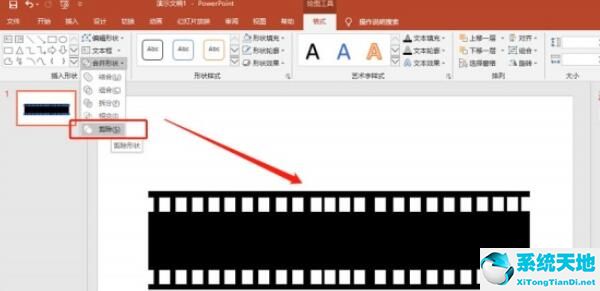
4、在矩形中间位置插入大小相同的矩形,选择内部矩形右键“填充-图片”插入图片即可
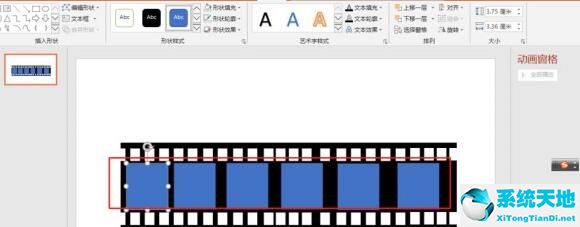
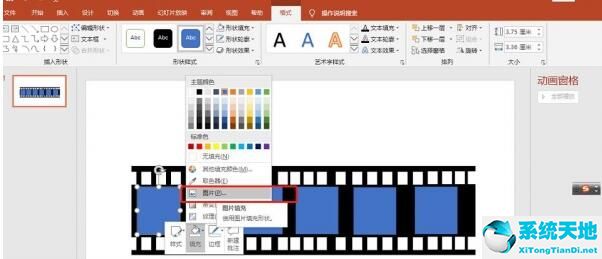
5、在矩形中还可以“插入-视频”选中视频右键“开始-自动”即可实现视频自动播放
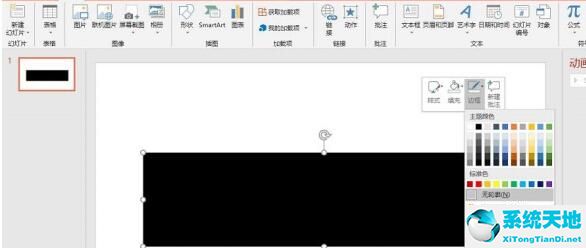
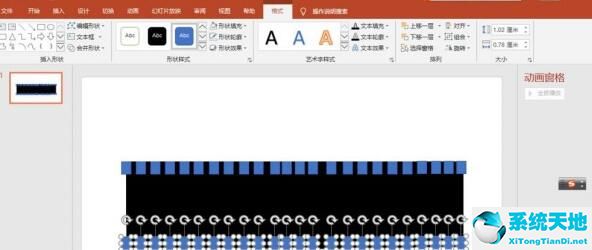
快来学习学习PPT制作电影胶片效果的详细步骤吧,一定会帮到大家的。
1、打开PPT“插入-形状-矩形”填充为“黑色”边框为“无”
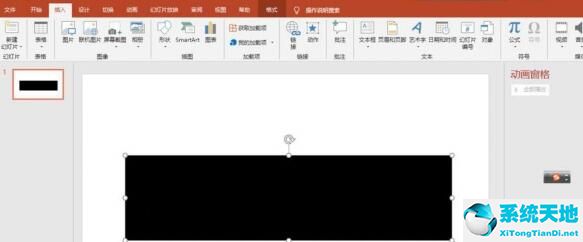
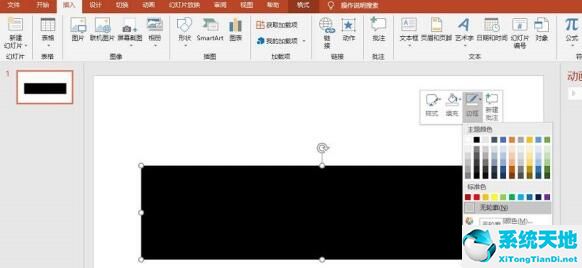
2、继续“插入-形状-矩形”在大矩形边框中插入多个大小相同的矩形,然后调整小矩形位置
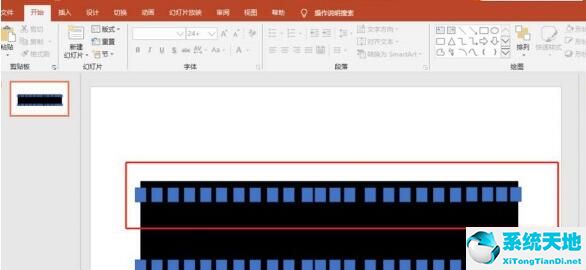
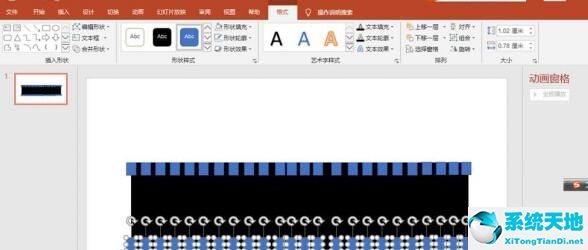
3、按住“Ctrl+A”全选形状“格式-合并形状-剪除”
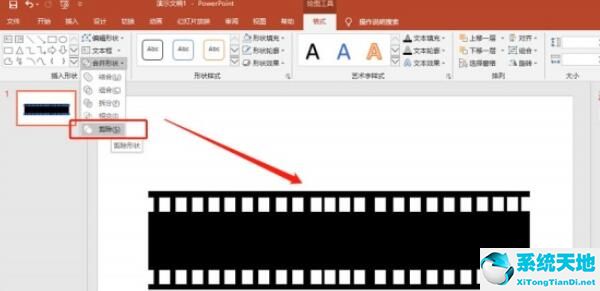
4、在矩形中间位置插入大小相同的矩形,选择内部矩形右键“填充-图片”插入图片即可
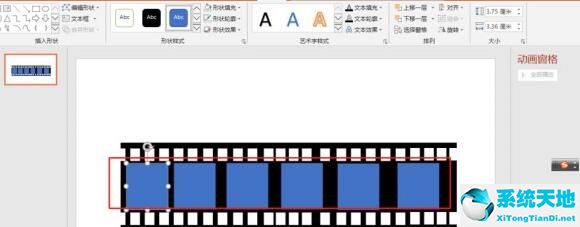
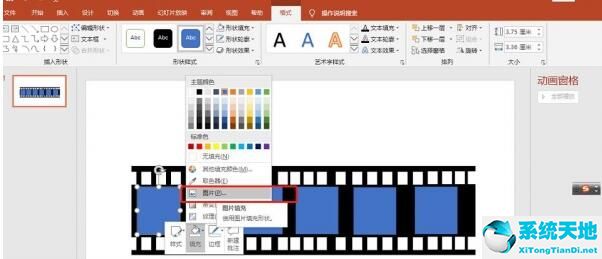
5、在矩形中还可以“插入-视频”选中视频右键“开始-自动”即可实现视频自动播放
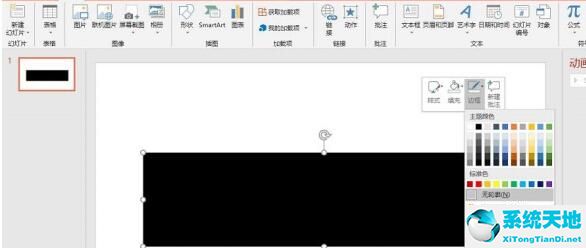
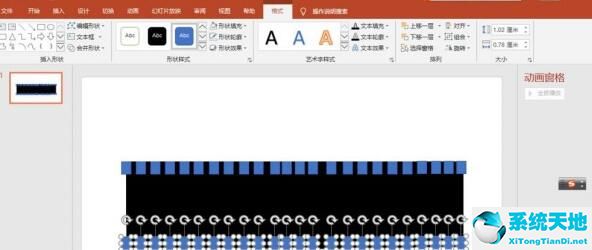
快来学习学习PPT制作电影胶片效果的详细步骤吧,一定会帮到大家的。