Zoom安排会议教程讲述
1.打开软件点击“登录”,安排会议需要登录才可以操作。
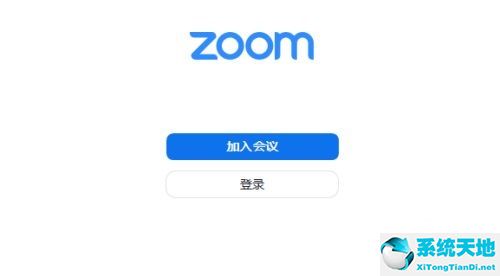
2.输入用户信息,点击“登录”
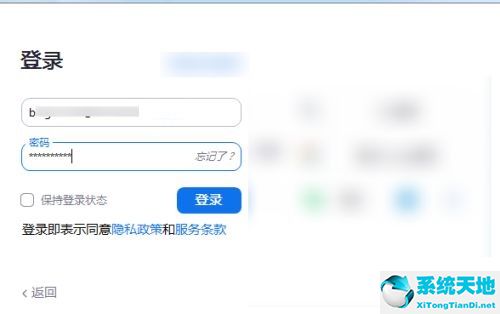
3.进入软件首页,点击打开“安排”图标。
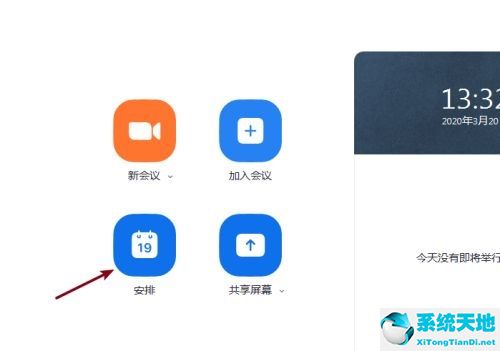
4.打开会议安排操作窗口,在主题中设置会议名称、时间及时长等信息。
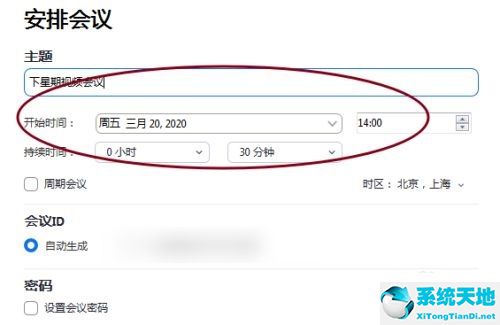
5.会议ID是很重要的,参会人员只需要输入会议ID就可以进入会议,而且这个ID是唯一的。可以自动生成也可以使用自己的个人ID,使用个人ID时需要设置一个密码。
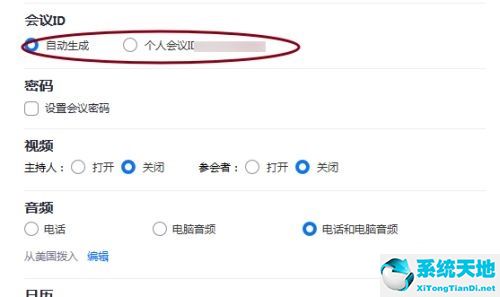
6.还有一个视频、音频等选项可以根据实际需要进行选择。
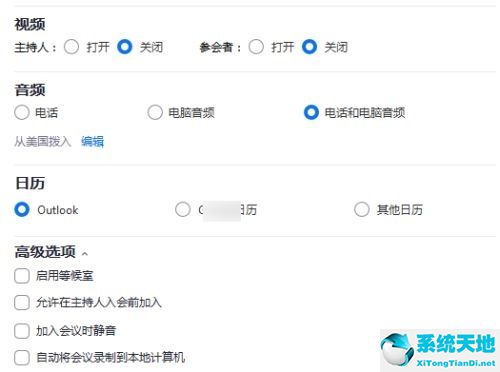
7.点击安排按钮,如果装了OUTLOOK等客户端会自动生成一封邀请的邮件信息。
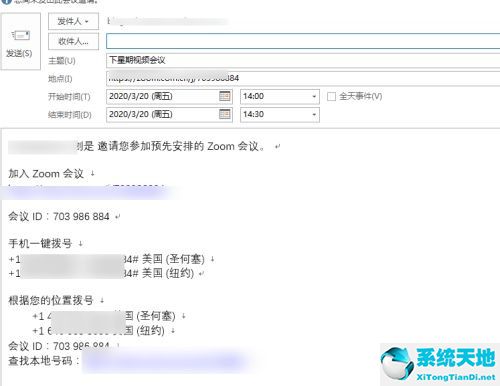
8.在会议界面可以看到已经安排的会议信息。
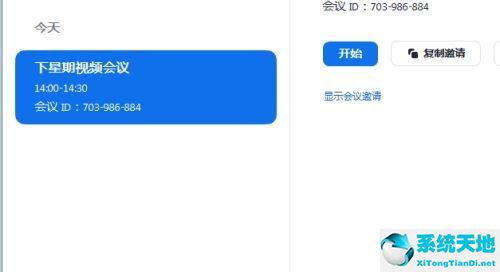
以上就是给大家分享的Zoom怎么安排会议的全部内容,希望可以帮助你们哦。