Zoom在win10上使用共享屏幕的详细步骤流程
1.打开Zoom Cloud Meetings界面,点击登录
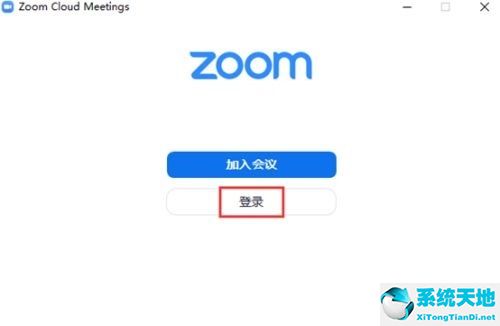
2.输入账号和密码,点击登录按钮
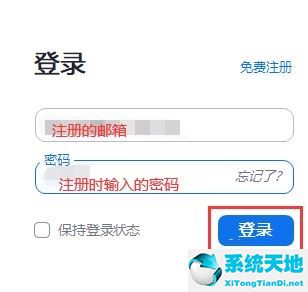
3.登录成功后,点击会议图标
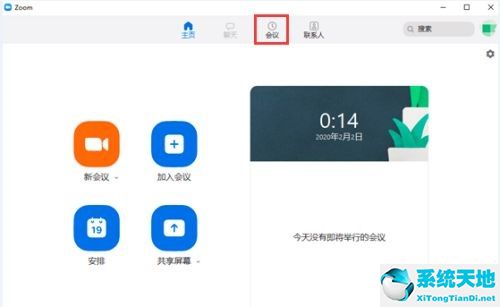
4.点击开始按钮开启会议
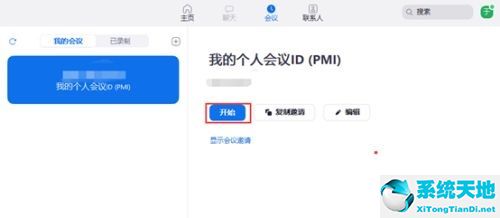
5.开启会议后,点击共享屏幕
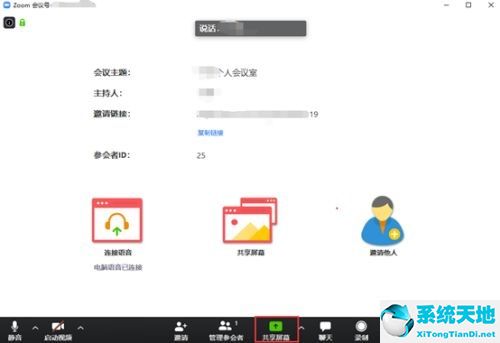
6.选择一个你要共享的屏幕
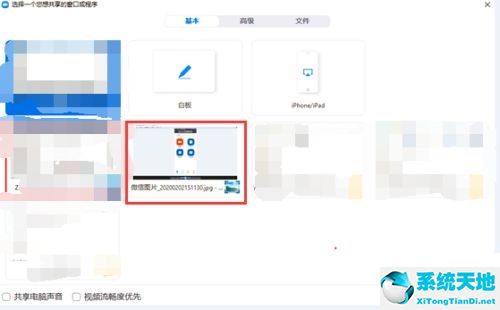
7.屏幕共享成功。到此在win10上使用Zoom共享屏幕的方法就介绍完了。
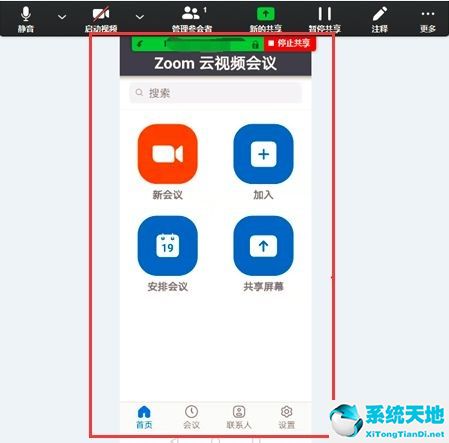
以上就是给大家分享的Zoom如何在win10上使用共享屏幕的全部内容,希望可以帮助你们哦。
1.打开Zoom Cloud Meetings界面,点击登录
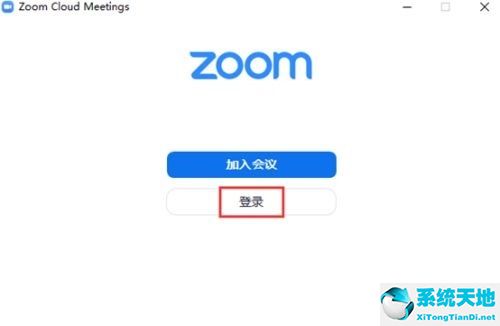
2.输入账号和密码,点击登录按钮
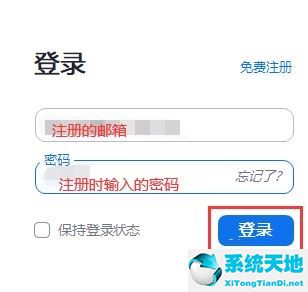
3.登录成功后,点击会议图标
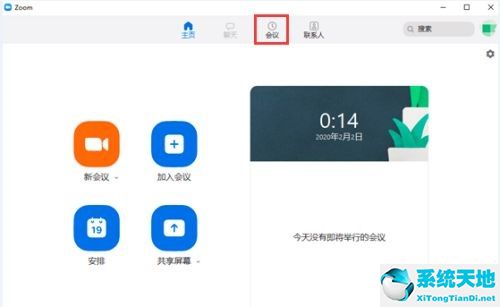
4.点击开始按钮开启会议
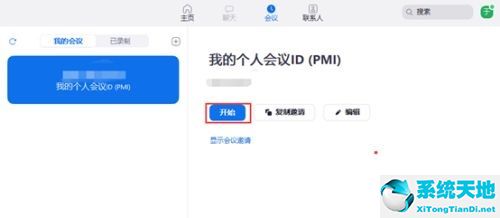
5.开启会议后,点击共享屏幕
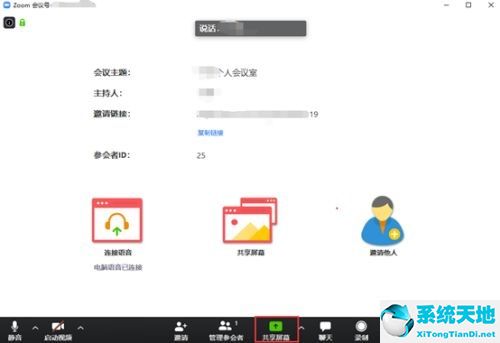
6.选择一个你要共享的屏幕
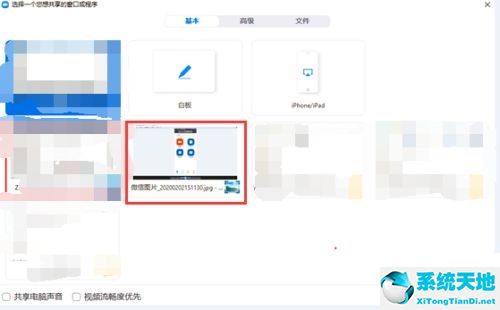
7.屏幕共享成功。到此在win10上使用Zoom共享屏幕的方法就介绍完了。
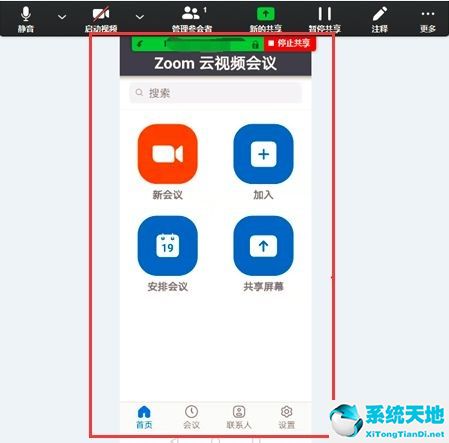
以上就是给大家分享的Zoom如何在win10上使用共享屏幕的全部内容,希望可以帮助你们哦。