谷歌浏览器(Google Chrome)导入书签的详细操作教程
谷歌浏览器(Google Chrome)导入书签的具体操作步骤

我们先进行打开电脑中已经安装好的谷歌的浏览器的,进行点击谷歌浏览器中菜单的选项。
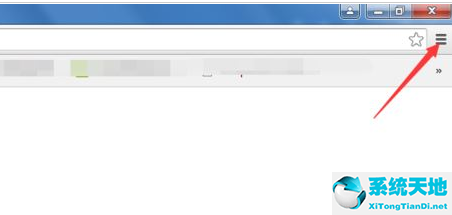
然后我们点击谷歌浏览器的中的下拉的列表中的“书签”的选项。
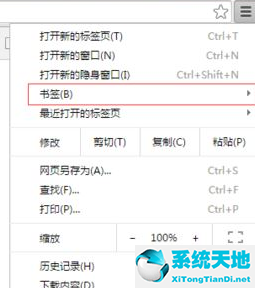
这时进行点击完书签之后,就会弹出了下一级的菜单中的,进行选择“导入书签和设置”的选项菜单。
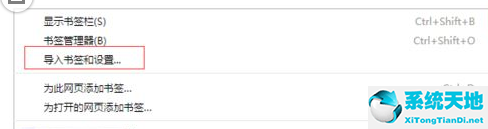
然后就会弹出了一个导入书签和设置的选项框,然后在来源的进行选择浏览器,点击”导入“的选项。
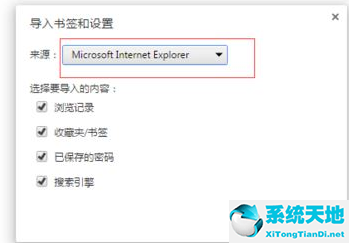
我们就可以看到导入了书签成功的提示的信息。
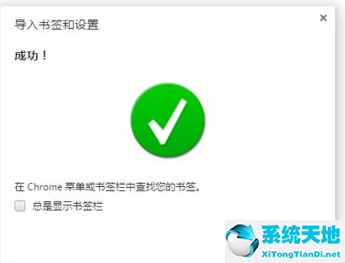
最后我们可以到浏览器的中的书签中更多的选项,可以显示出浏览器的的书签内容。
上文讲述的就是谷歌浏览器(Google Chrome)导入书签的具体操作步骤,大家可以自己也去试试哦!