VMware Workstation创建虚拟机的详细图文教程讲解

启动VMware Workstation程序,单击软件界面“主页”中的“创建新的虚拟机”选项,或者选择“文件”>“新建虚拟机”菜单。
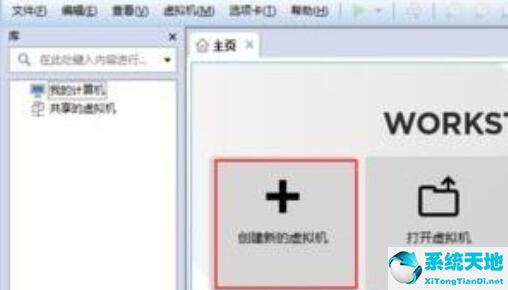
这时会弹出“新建虚拟机向导”对话框的欢迎界面,询问安装配置,选择“典型”单选钮,单击“下一步”按钮。
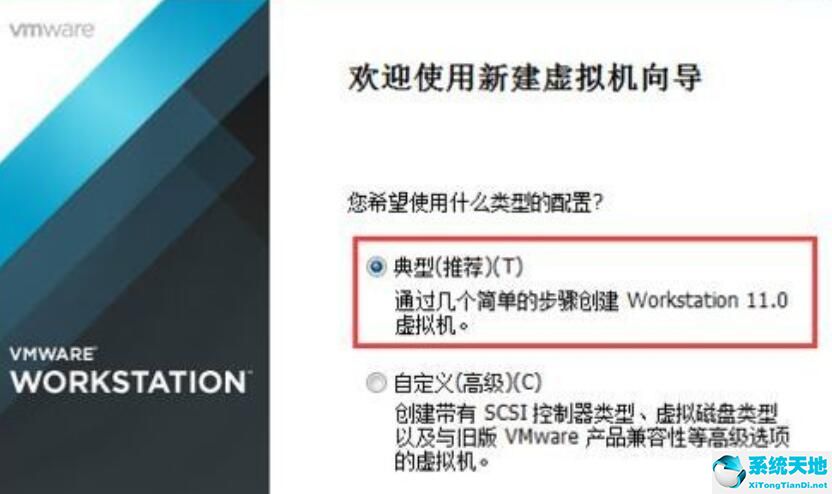
接着会出现“安装客户机操作系统”界面,选择“稍后安装操作系统”单选钮,单击“下一步”按钮。
出现“选择客户机操作系统”界面,“客户机操作系统”选择“Microsoft Windows”,“版本”选择要装的系统,如“Windows 7”,然后单击“下一步”按钮。
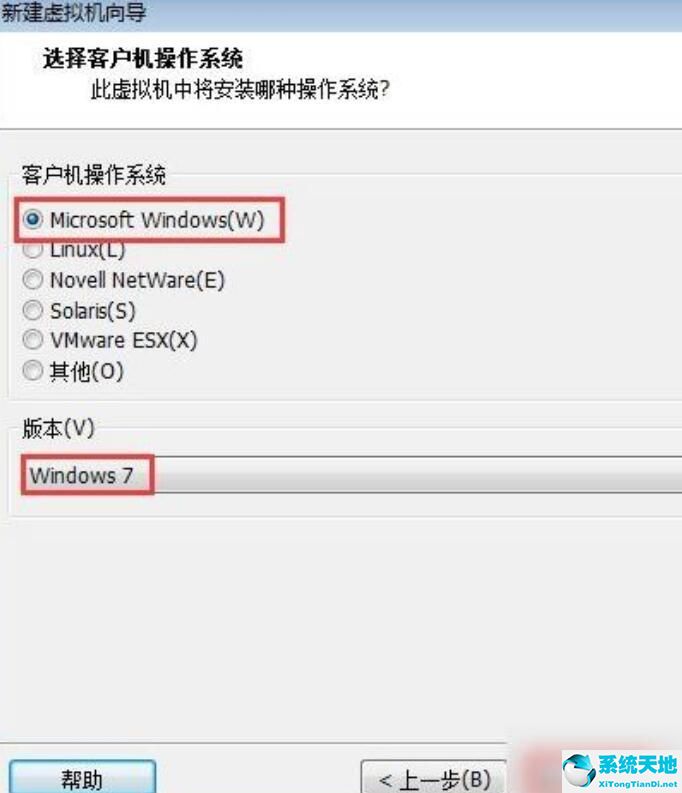
出现“命名虚拟机”界面,保持“虚拟机名称”为“Windows 7”,单击“浏览”按钮,在弹出的对话框中选择前面规划的D盘文件夹“VM Win7”,作为虚拟机的存储位置(工作目录),然后单击“下一步”按钮。
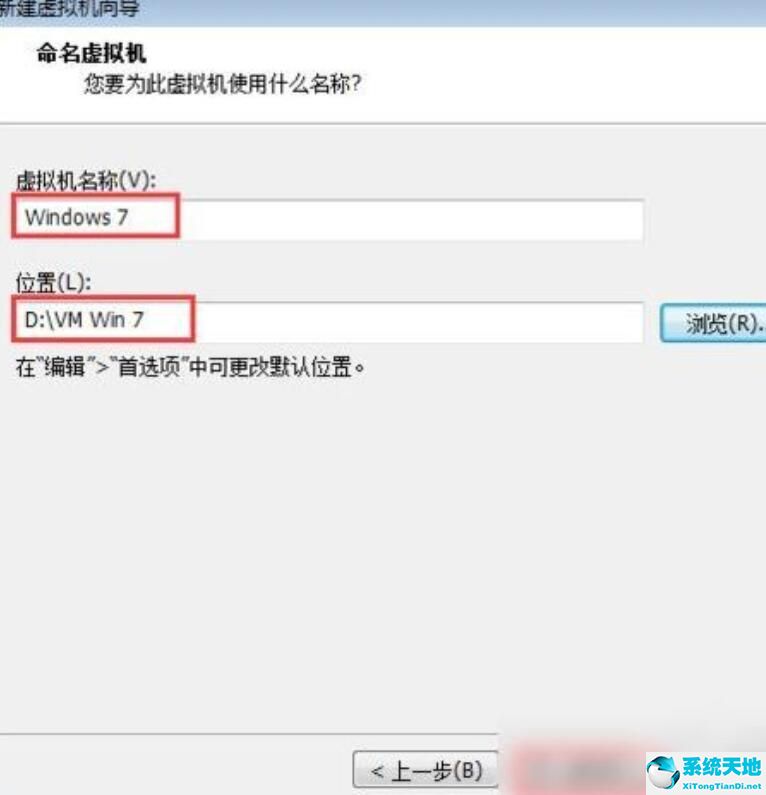
又出现“指定磁盘容量”界面,设置“最大磁盘大小”为60 GB,选择“将虚拟磁盘存储为单个文件(O)”单选钮,然后单击“下一步”按钮。
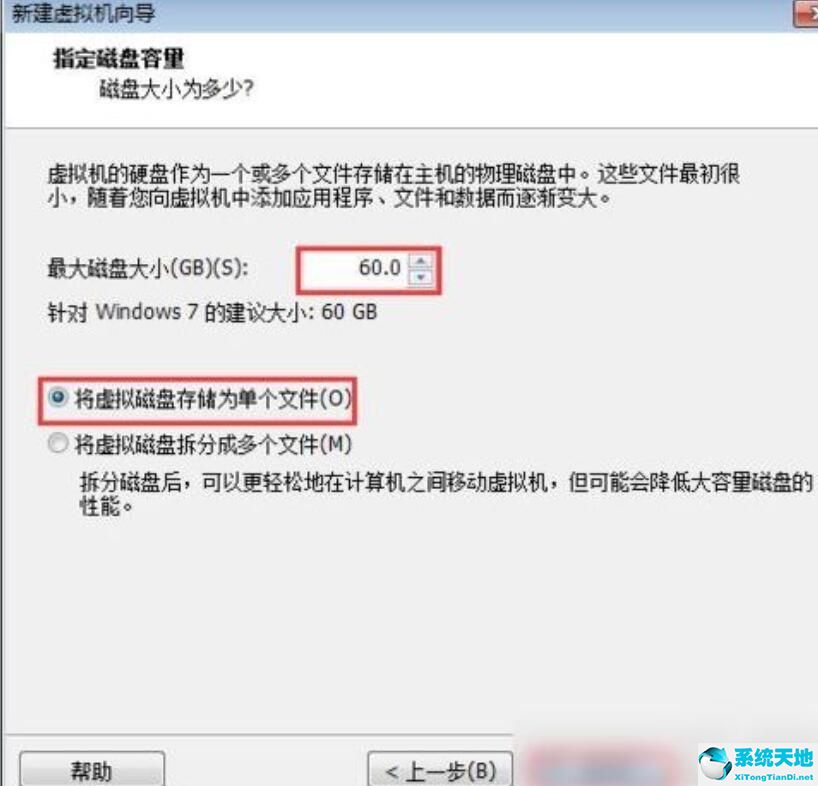
出现“已准备好创建虚拟机”界面,单击“完成”按钮,这样虚拟机就创建好了。
设置光驱启动。在VMware Workstation程序的“主页”中单击“编辑虚拟机设置”选项。
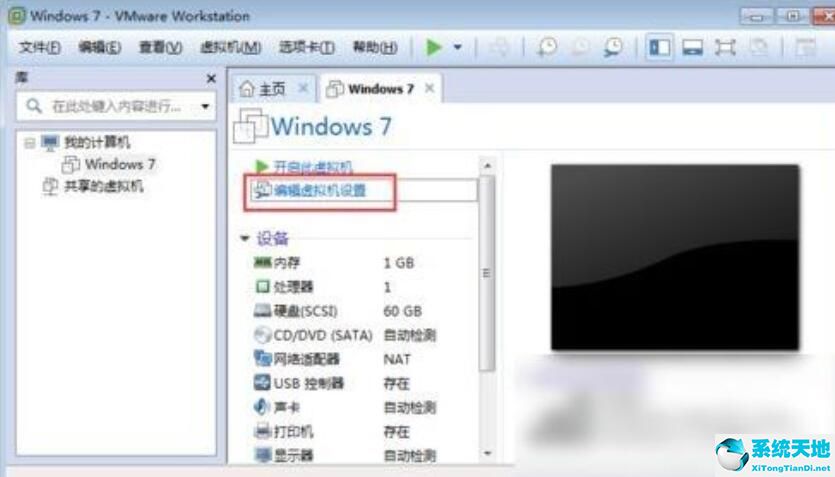
最后弹出“虚拟机设置”对话框,在“设备”列表中选择“CD/DVD(SATA)”选项,在右侧选择“启动时连接”复选框,并在“连接”设置区选择光驱连接方式,单击“确定”按钮。
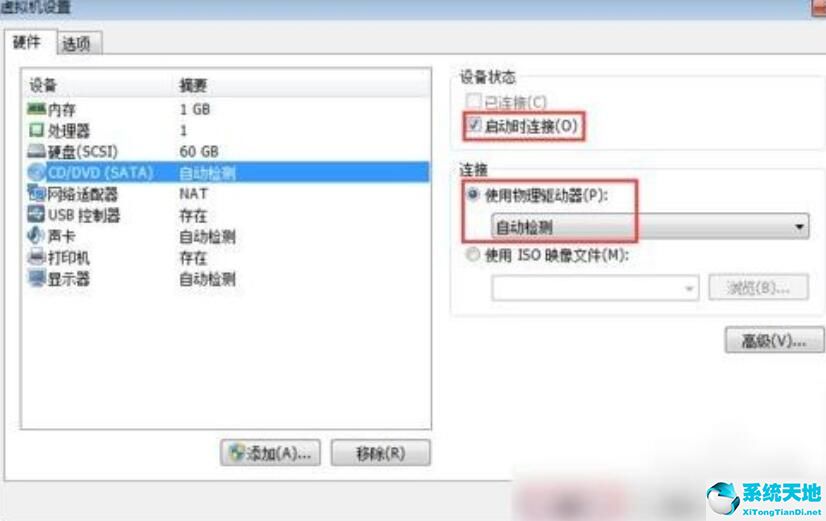
上面就是小编为大家分享的VMware Workstation创建虚拟机的图文步骤,一起来学习学习吧。相信是可以帮助到一些新用户的。