Adobe Illustrator CS6使路径变平滑的详细教程讲述
第一步:打开桌面上的Adobe Illustrator CS6(如图所示)。

第二步:新建文档(如图所示)。
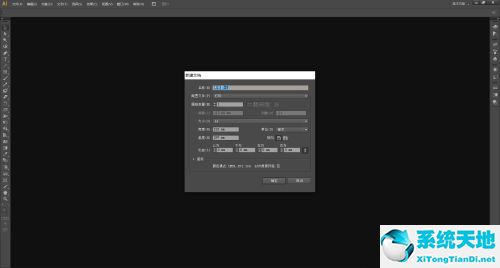
第三步:使用工具栏里的工具在画布上绘制好路径(如图所示)。
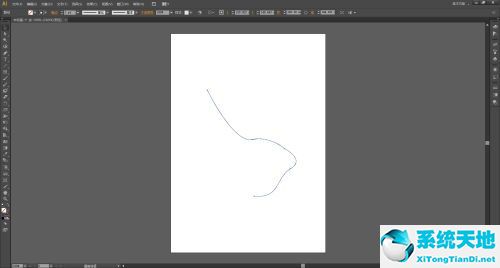
第四步:使用【选择工具】选中路径,在左边工具栏里找到【铅笔工具】(如图所示)。
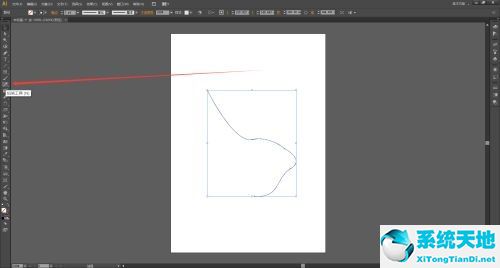
第五步:鼠标左键长按【铅笔工具】打开铅笔工具组,选择【平滑工具】(如图所示)。
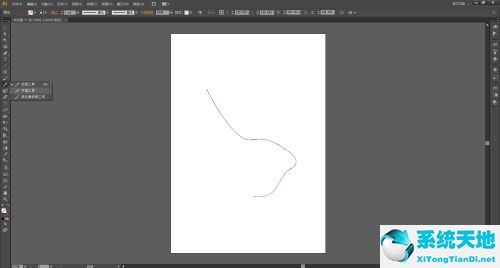
第六步:使用【平滑工具】对准路径不流畅的地方,鼠标左键长按拖动就可以使路径变得平滑了(如图所示)。
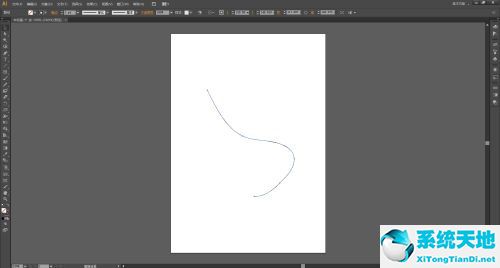
以上就是小编给大家带来的Adobe Illustrator CS6怎么使路径变平滑的全部内容,希望能够帮助到大家哦。