PhotoZoom裁剪图片的详细方法介绍
PhotoZoom裁剪图片的操作教程

1、我们首先打开图片,然后点击图像上方的【裁剪】,但是图标显示的是灰色的说明不可操作。
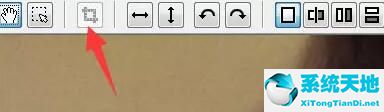
2、这是因为我们没有对它做出选择,现在可以使用【选择】工具,对想保留的区域进行选择,出现蚂蚁线,即被选择的范围。
3、然后,【裁剪】功能被激活。
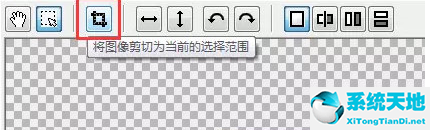
4、单击【裁剪】命令,图像即可被裁剪,操作异常的简单。
还不了解PhotoZoom裁剪图片的操作方法的朋友们,不要错过小编带来的这篇文章哦。
PhotoZoom裁剪图片的操作教程

1、我们首先打开图片,然后点击图像上方的【裁剪】,但是图标显示的是灰色的说明不可操作。
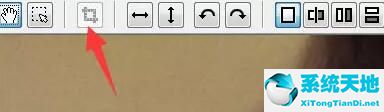
2、这是因为我们没有对它做出选择,现在可以使用【选择】工具,对想保留的区域进行选择,出现蚂蚁线,即被选择的范围。
3、然后,【裁剪】功能被激活。
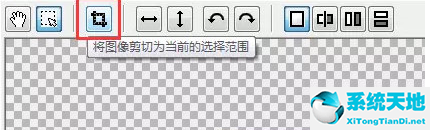
4、单击【裁剪】命令,图像即可被裁剪,操作异常的简单。
还不了解PhotoZoom裁剪图片的操作方法的朋友们,不要错过小编带来的这篇文章哦。