Ghost安装器如何一键还原Win10系统?
免激活Win10纯净版:
http://www.xitongtiandi.net/s/win10cjb/
Win10官方原版ISO镜像!
http://www.xitongtiandi.net/wenzhang/win10/12263.html
有时候,我们在删除一个无用的软件时,无论怎么删除几次还是依然在那里,当我们无法删除时,该怎么办呢?一些用户在第一时间就想到重装系统,但是这样会比较麻烦,很多软件又要重新下载,很不方便,对此,我们可以选择电脑系统一键还原Win10的方法来解决,如何操作电脑系统一键还原Win10?来看看小编的操作即可。
电脑系统如何一键还原Win10?很多的用户都知道该方法的用处,也知道该方法的好处。而GHOST一键还原Win10是我们比较喜欢的一种还原系统的方式,因为它操作简单,深受广大用户的喜爱,但是一些用户不知道如何使用电脑系统的GHOST一键还原Win10,为此,小编给大家整理了电脑系统GHOST一键还原Win10的使用教程吧。
电脑系统如何一键还原Win10
下载“GHOST一键还原Win10”软件工具
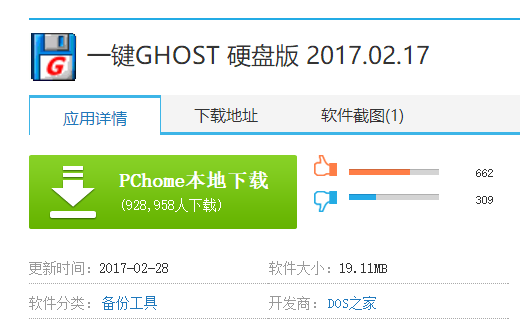
电脑系统系统软件图解1
下载完成后就可以开始安装了
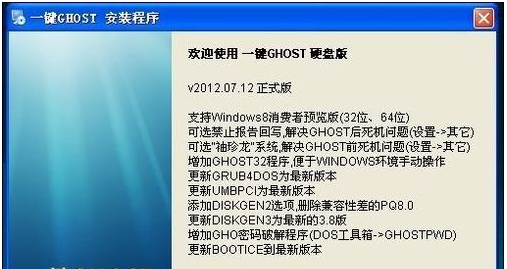
一键还原Win10系统软件图解2
使用一键还原Win10之前我们需要备份操作系统,点击备份按钮,此时电脑会重新启动以来完成备份的操作
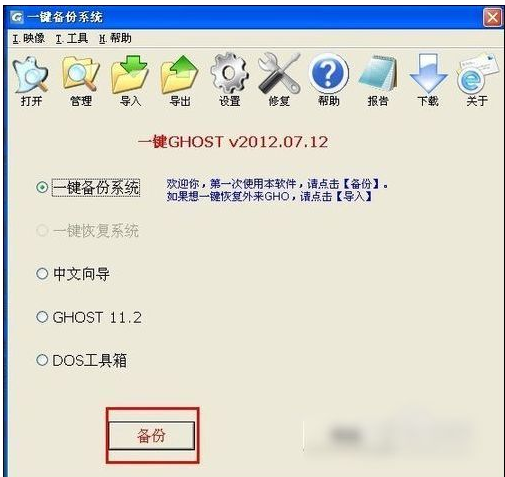
一键还原Win10系统软件图解3
完成备份之后我们就可以来进行一键还原Win10操作了。此时我们再次打开一键还原Win10软件,我们可以看到一键还原Win10按钮已经从灰色变成了可选择状态,用户只需一点便可完成还原系统的操作,
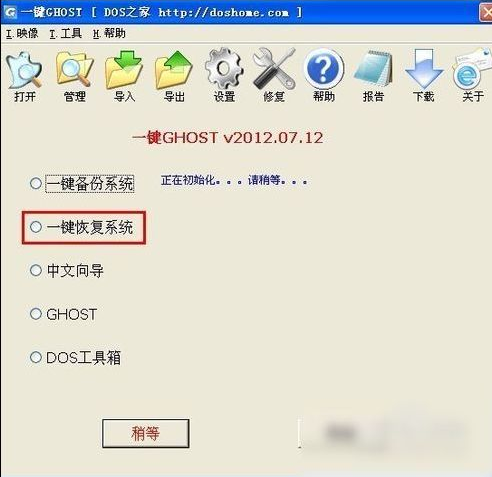
电脑系统系统软件图解4
进行GHOST一键还原Win10之前还需要导出备份的镜像文件,打开工具点击导出,指定文件夹,然后点击确定即可。
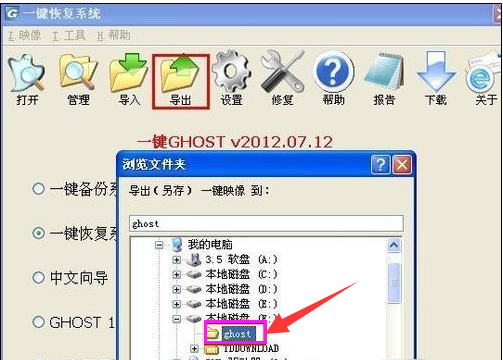
还原系统系统软件图解5
重启电脑,选择一键GHOST,然后一路Enter键,我们便会来到一键GHOST主菜单
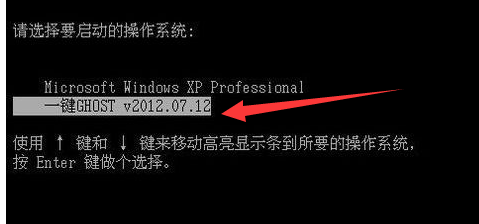
电脑还原系统软件图解6
选择GHOST11.2,进入到GHOST操作界面。(不同版本的一键还原Win10工具GHOST版本可能不一样)
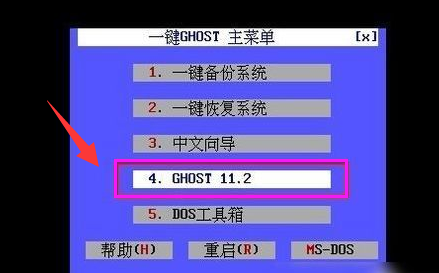
电脑还原系统软件图解7
把光标移动到local选项,点击Enter进入,然后选择Partition选项,点击Enter。之后选择From Image选项即可进入GHO文件选择界面。
(如果不能使用鼠标操作,我们可以使用键盘进行选择确认)
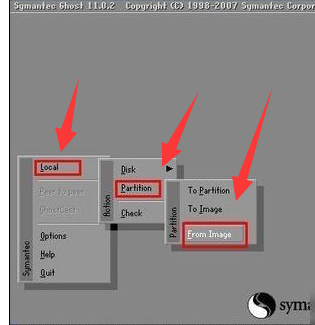
还原系统系统软件图解8
选择刚才备份GHO文件的目录,里面的盘符信息有时候可能会跟我们平时使用的盘符名称有所不同,例如原来的F盘,到了这里可能变成了E盘,在进行选择的时候一定要注意查看是否是想要选择的那个盘符。

还原系统系统软件图解9
完成选择之后一路Enter键便可以完成了一键还原Win10了,默认选择的安装目录是C盘(如果想安装系统的文件不是C盘的话,还需要进行磁盘的选择,在还原系统之前确保已经对资料进行了备份。)
了解更多:http://www.xitongtiandi.net/tiandi/xitong/xtbf/
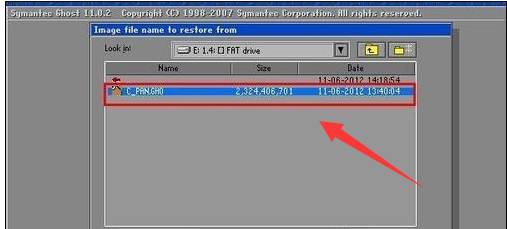
电脑系统系统软件图解10
以上就是电脑系统GHOST一键还原Win10的操作教程了。