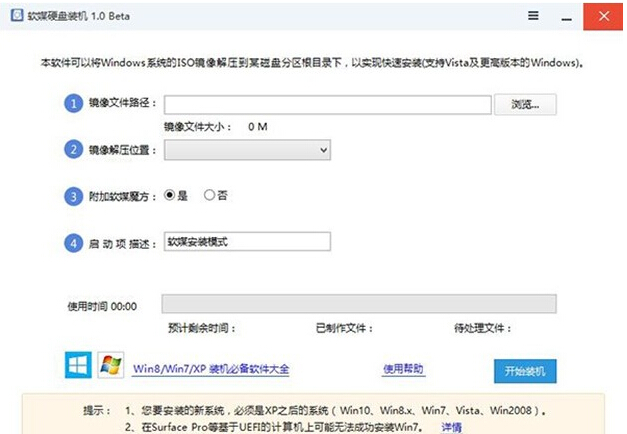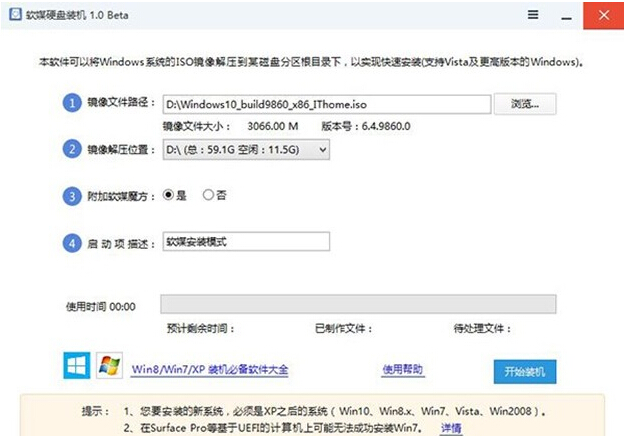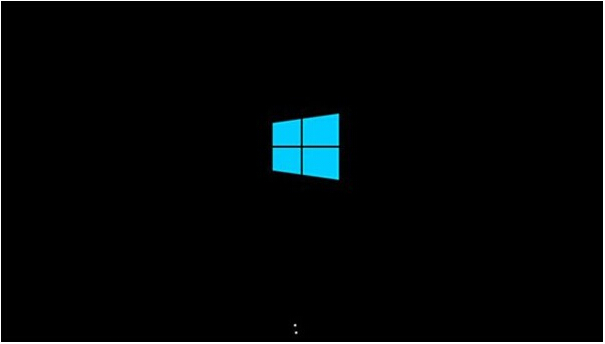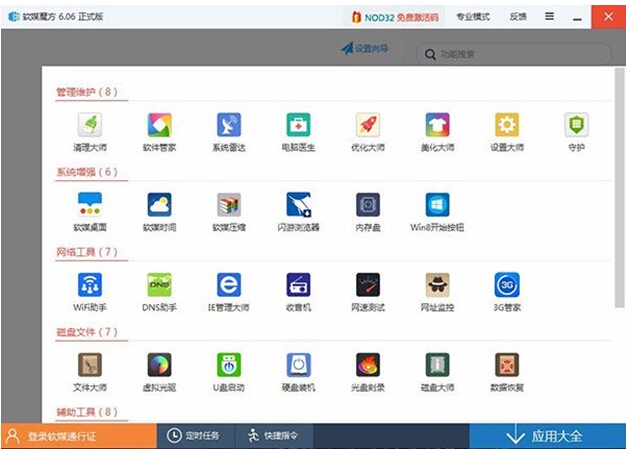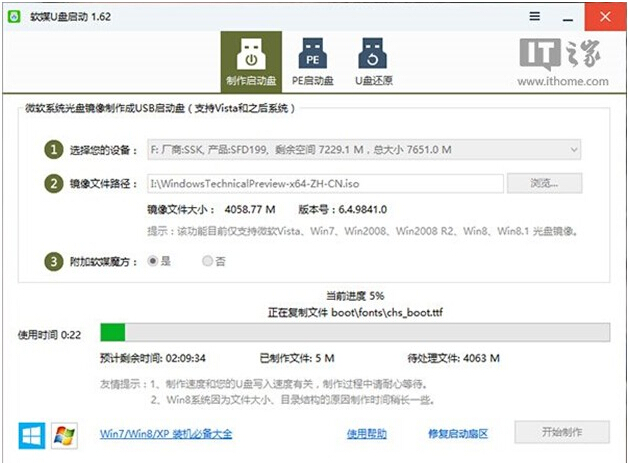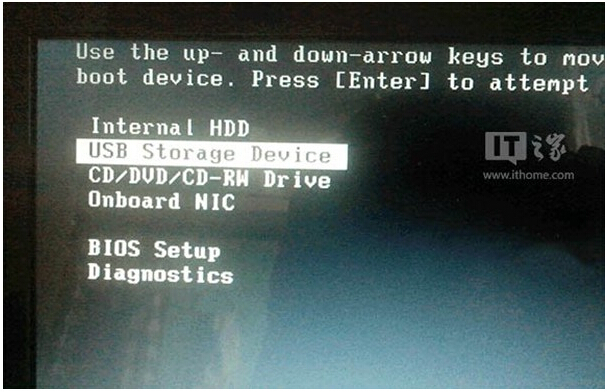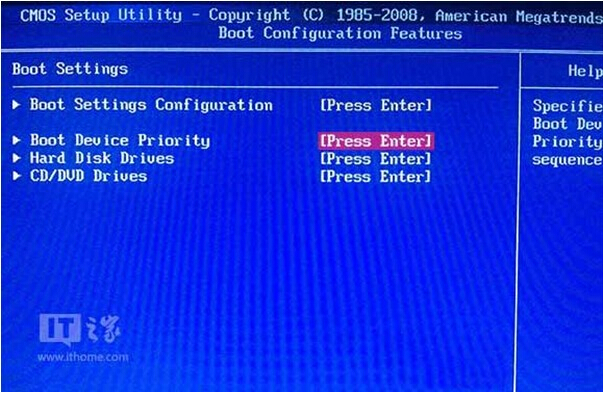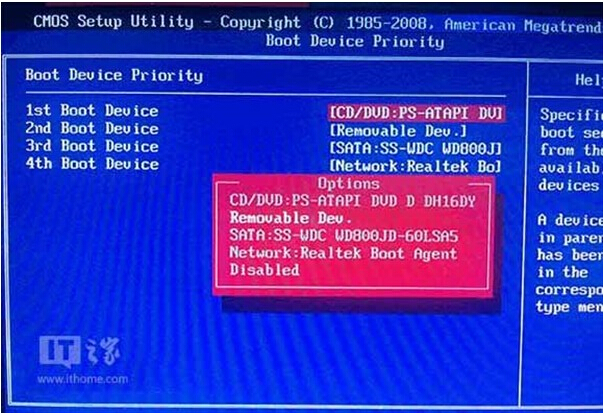Win10安装教程:Win10预览版9879中文版安装方法
Win10预览版硬盘安装方法详解:
▼硬盘装机具体安装方法详解:
①“镜像文件路径”:首先选择下载好的ISO系统映像文件,这里我们选择的是“windows10_Build9879.ISO”文件;
②“镜像解压位置”:可以选择任意一个非系统分区,且剩余可用空间在5GB以上的盘符;
③“附加软媒魔方”:建议选择“是”,可以方便的在系统安装完成后,使用“软件管家”方便的安装各种软件,一键屏蔽插件。也可以通过设置大师、优化大师以及清理大师,方便的调整和维护系统。当然,也可以选择“否”,或是在安装完成后完全卸载;
▲选择第二项后,就可以进入系统安装界面了。
Win10预览版虚礼光驱安装方法详解:
现在的Win8之后的系统已经内置了对于ISO镜像文件的支持,双击即可直接挂载到虚拟光驱。而对于Windows Vista或Win7来说,就需要使用虚拟光驱软件来对下载好的Win10预览版9879镜像文件进行加载。这里我们仅介绍下虚拟光驱方法。
按照图中的提示,只需要选择好U盘(一定要看仔细,别选错!)和镜像后,点击“开始制作”即可。
注:如果提示要破坏U盘数据,请确认U盘没选错,点确定即可。
制作好启动盘后,重启电脑。选择从USB启动即可进入安装环境。一般品牌机都有选择启动介质的快捷键,这些快捷键通常为F12等等,开机出现品牌机logo后按快捷键,然后在出现的列表中选择USB或者Removable类似的选项即可从USB启动,如下图所示
如果找不到快捷键,可以在显示屏出现品牌标识的时候按DEL,F2,ESC等按键进入BIOS设置界面,在BIOS设置中找到Boot相关设置选项,将USB或者Removable选项设置为第一启动选项,最后按F10保存并退出即可。具体操作见下图。注意,不通电脑操作方法有差异,你可以在网上搜一搜对应型号的操作方法。
▲ 再次重启后即可进入安装环境。按照提示操作即可。