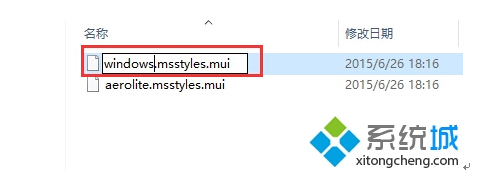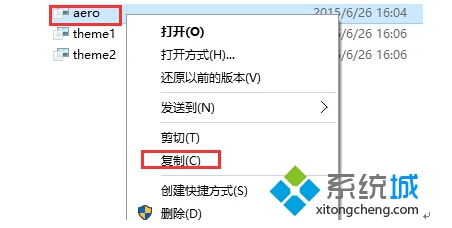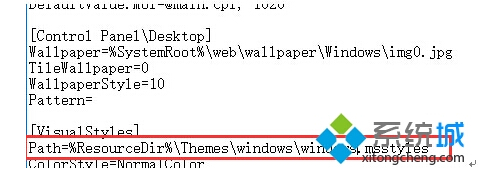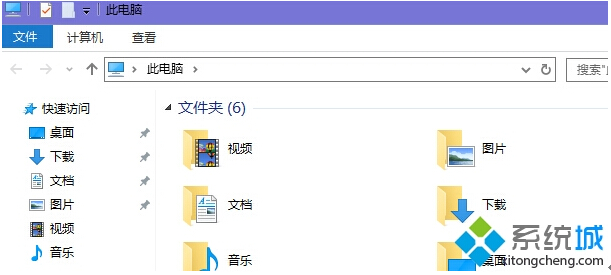Win10正式版如何自定义窗口标题栏颜色详细步骤
给自己的电脑安装完win10正式版系统后,我们会发现当我们打开一些窗口时窗口标题栏的颜色基本上都是白色的,显得非常单调乏味。而且在win10正式版系统中也没有可以自定义窗口标题栏颜色的设置。那么,我们怎样才能更改标题栏颜色呢?接下来,小编就向大家分享Win10正式版系统如何自定义窗口标题栏颜色详细步骤。
具体操作步骤:
1、打开文件夹到C:WindowsResourcesThemes;
2、复制Aero文件夹,并在原所在文件夹粘贴,如果MSS文件存取被拒,直接略过;
3、然后把“aero -副本”文件夹更名为“ Windows”;
4、进入Windows文件夹(谨记,是C:WindowsResourcesThemesWindows文件夹),把aero(可能会有后戳名.msstyles)重命名为windows(可能会有后戳名.msstyles);
5、然后进入到zh-CN文件夹,把aero.msstyles.mui 文件更名为 Windows.msstyles.mui;
1、打开文件夹到C:WindowsResourcesThemes;
2、复制Aero文件夹,并在原所在文件夹粘贴,如果MSS文件存取被拒,直接略过;
3、然后把“aero -副本”文件夹更名为“ Windows”;
4、进入Windows文件夹(谨记,是C:WindowsResourcesThemesWindows文件夹),把aero(可能会有后戳名.msstyles)重命名为windows(可能会有后戳名.msstyles);
5、然后进入到zh-CN文件夹,把aero.msstyles.mui 文件更名为 Windows.msstyles.mui;
以上就是Win10系统自定义窗口标题栏颜色的方法了,如果你想要让自己的电脑变得更加多姿多彩的话,不妨按照小编的步骤进行更改。