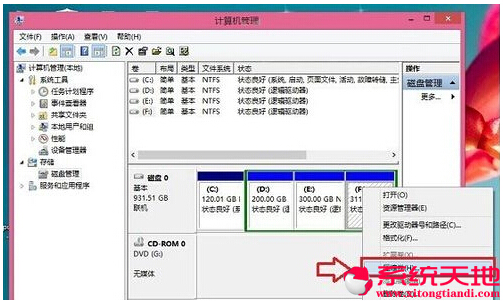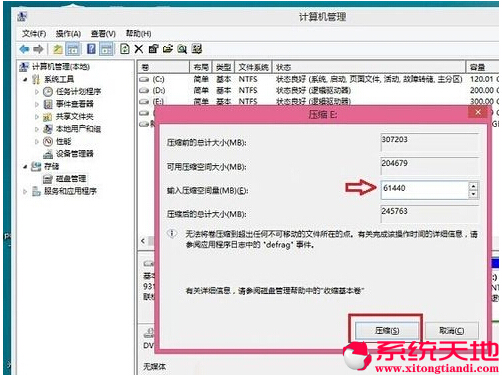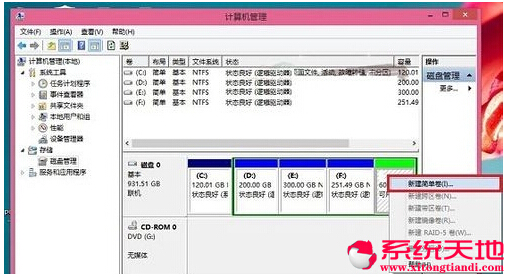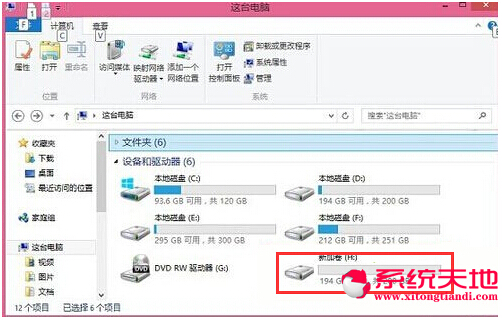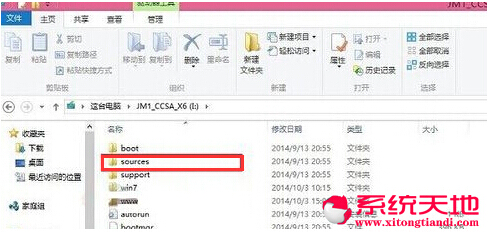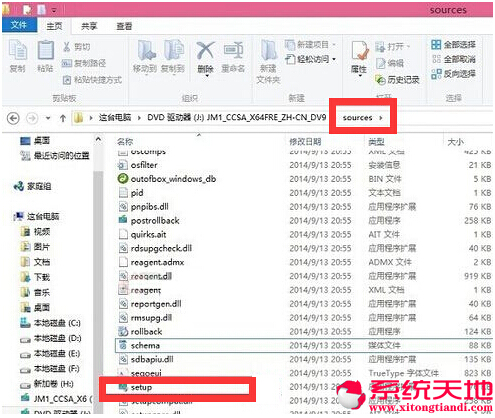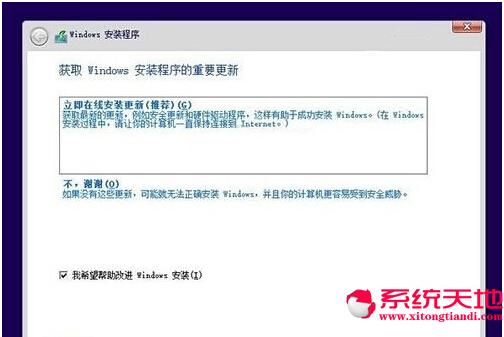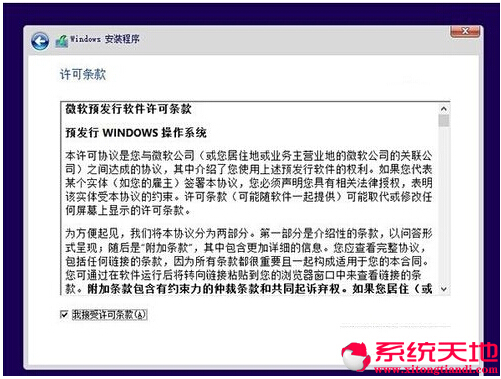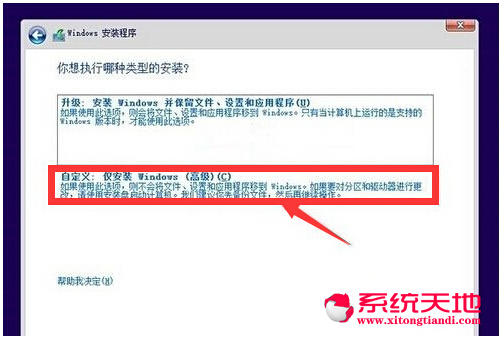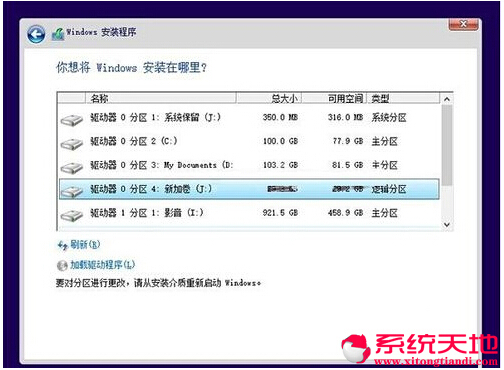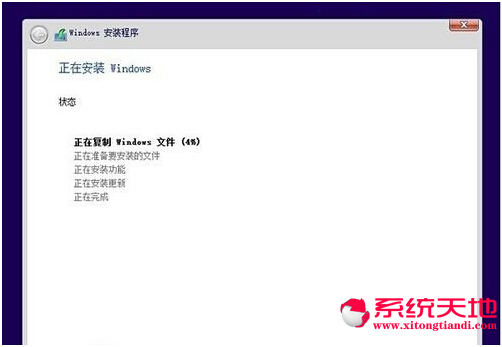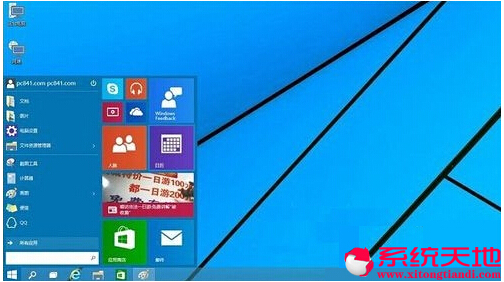Ghost Win8/win10双系统共存应用教程
Ghost Win8/win10双系统共存应用教程由系统之家率先分享给大家!当下win10系统还存在兼容问题,如果你是经常应用电脑的,在这里还是建议你在win8系统基础上又安装Win10双系统,既可以体验Win10,又不影响原来的Win8/8.1系统使用。不过安装双系统也是有一定的讲究的,还是要注重方法,当然也有很多新用户针对这个问题,不明白,在这里系统天地小编向大家介绍win8//win10双系统共用的教程和注意事项。
具体方法如下:
1、为Win10创建一个新的安装分区;此操作必须在计算机管理工具栏里去操作。
2、首先我们需要为接下来的Win10预览版安装准备一个纯净的磁盘分区,这里笔者教大家如何直接在Win8/8.1系统中,创建一个新的分区;
3、首先进入Win8.1计算机管理后,我们再点击“磁盘管理”,接下来我们需要找一个并且剩余空间较大的分区,在其上右键单击,在弹出的菜单中选择“压缩卷”,;
4、弹出的压缩卷对话框中,我们需要输入压缩空间大小。由于笔者选择的是300G容量的F盘,本身已经使用了20GB,剩余280GB容量可用。这里由于是用作安装Win10系统可用,而Win10安装盘,Win10系统盘空间一般建议预留30GB以上容量(百事网PC841.COM原创教程),这里小编给其分配60GB,也就是60*1024M=61440(M),输入这个容量后,点击底部的“压缩”即可;
8、首先在Win8/8.1电脑中下载最新ISO文件格式的Win10系统镜像;
(注:Win8.1和Win10的系统位数要相同,比如我们Win8.1系统是64位的,那么下载Win10系统,也必须选择64位,如果双系统位数不同,安装会出错,这点大家需要特别注意.)
9、由于Win8/8.1以上系统可以直接打开ISO镜像文件,因此我们直接双击下载的ISO镜像文件运行即可,之后会再进入DVD驱动器目录下,然后在这个目下,我们再进入“sources”文件夹,如下图所示。---进入sources文件夹;
11、(注意:Win8.1和Win10双系统安装教程,很重要的一步,就是需要运行sources文件夹的setup安装程序,如果是将Win10替换掉Win8/8.1系统的话,也就是直接将Win8.1升级到Win10的话,那么直接运行上上图中根目录的setup安装程序,升级安装.)
12、Win8.1下装Win10双系统教程;
13、运行sources文件夹下的setup安装程序后,就可以见到如下熟悉的系统安装程序界面了,首先选择【立即在线安装更新(推荐)】;