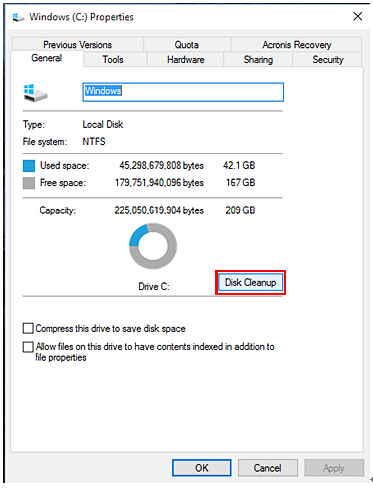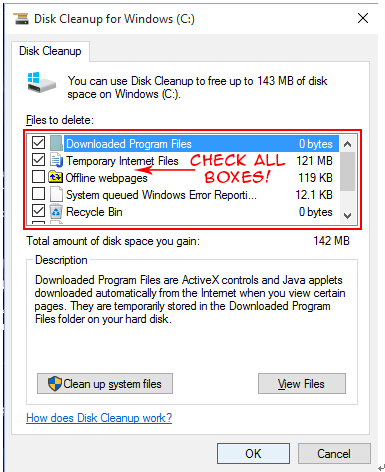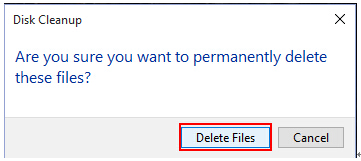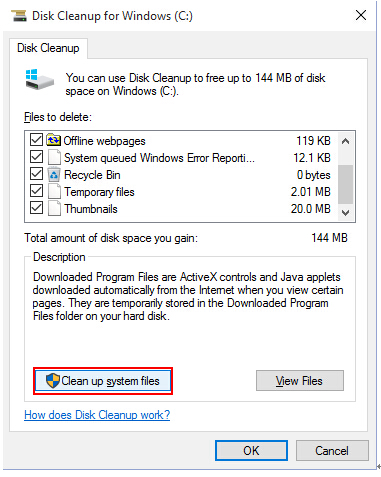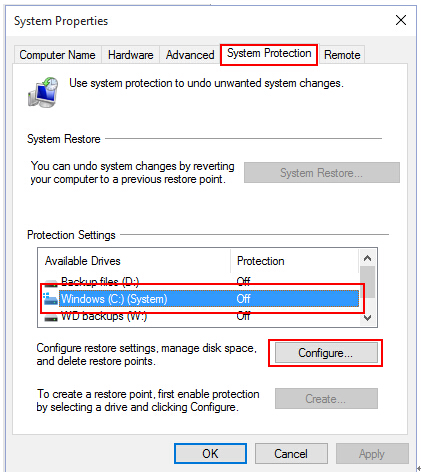升级或全新安装Windows 10系统后如何清理英文版
如果您最近安装了Windows,并正在寻找系统收拾了一下,有一些事情可以做,以简化操作,并删除不必要的垃圾。它的大部分是非常标准的,在性质上以前的Windows版本类似,但也有一些分歧,一些新的功能,可以使查找杂乱有点难度。
下面的步骤将指导您完成获得的Windows整洁的,准备做一个备份映像,或者只是一般原则的过程。
你可能想要做的,如果你已经做了一个升级的第一件事就是打开Windows文件浏览器,点击C:盘,找到Windows.old文件夹并将其删除。此文件夹包含您以前的操作系统安装,并且只在那里恢复到以前安装的目的。根据我的经验,这个过程是有缺陷的,不能在大多数系统正常工作,或进一步的可能已经borked配置复杂的地步,你可能需要重新安装无论如何。我将其删除。如果它不会删除,不要担心,一旦你运行的系统文件磁盘清理选项,并确保选择除了一切列出的“旧的Windows安装”选项,即会自动被清除出去。
如果你做了升级,我建议执行全新安装在所有情况下,无论如何,所以这点应该是没有实际意义的,但我知道有些用户不倾向于做一个干净的安装,因为他们安装了不可替代的软件。尽管如此,它总是一个好主意,做一个干净的安装,任何时候你移动到一个新的操作系统,或作为定期维护的程序,所以如果你想这样做,下面的链接将解释如何:
如果你已经做了一个干净的安装不会有Windows.old文件夹,这样你就可以跳过这一步。
接下来,右键单击C:在Windows资源管理器,选择属性驱动器,然后单击“磁盘清理”按钮,或打开磁盘清理从管理工具。
在磁盘清理窗口,检查每一个上市项目的复选框,然后单击确定。
一个验证对话框将打开,询问“您确定要永久删除文件”?点击删除文件,等待过程来完成。
然后返回到磁盘清理,然后点击上面写着“清理系统文件”框。重复清理过程。
现在返回到Windows资源管理器,然后点击你的C:盘在左侧窗格中。在右侧窗格中,打开Windows文件夹。找到并打开“temp”的文件夹,然后选择一切。删除的内容。如果还有在C的根目录下的Temp文件夹:驱动器,清理出的文件夹中。包含在临时文件夹一切都是安全的删除,因此,他们在临时文件夹的原因。
接下来的步骤是可选的,但是可以清除掉大量的空间,特别是如果你一直使用默认配置。在Windows资源管理器的左侧窗格中右键单击“这台电脑”,或打开控制面板中的“系统”小程序。点击高级系统设置选项。
点击系统保护标签。
点击你的C:驱动器,然后单击“配置”。在配置设置,你有两个选择。
一,如果你有其他的备份软件,如Acronis真实形象,您可以用它为创建系统备份映像从一个操作系统损坏或硬盘出现故障时恢复,那么你就可以安全地关闭系统还原。
你也应该点击,上面写着删除旁边的“删除所有还原点此驱动器”框。如果没有其他备份图像处理软件,得到一些,但在那之前,只需点击“删除所有还原点此驱动器”,然后跟进设置您的硬盘空间分配系统恢复到不超过10GB以上。 5GB大概是充足的。
接下来,如果你已经选择了把系统恢复启用,因为你没有其他的系统备份软件,回到保护选项卡,然后单击“创建”来创建一个新的还原点。完成后,关闭所有的东西。
重新启动计算机并返回到Windows资源管理器。点击你的C:驱动器并选择属性。单击工具选项卡,然后单击优化。点击你的C:驱动器,然后单击优化。上一次你的C任何其他连接的驱动器进行优化:驱动器是完整的。
您的系统现在应该很好清除了大部分克鲁夫特,积累垃圾,而文件系统应该还算不错的优化在磁盘上。有一些的,可以运行前的磁盘优化执行的其他程序,如去除程序不需要的或旧的程序和功能的小程序在控制面板中,但因为我没有办法知道你可能会或可能不会有什么应用你的系统,还是你已经做了全新安装且没有当前已安装的应用程序,我将离开这个过程的一部分给你。