win10系统自带录屏软件使用详细步骤
使用win10的朋友们都知道win10有自带的一键录屏功能,可是,Win10录屏功能怎么使用呢?对于这个问题,今天小编跟小伙伴们分享图文详细介绍Win10自带一键录屏使用的教程,有兴趣的小伙伴就来了解下吧!
不得不说win10系统实在是太强大了,连录屏软件软件都配备了,终于可以不用下载其他屏幕录像软件了。可是一些刚升级win10的朋友并不知道其自带录屏怎么使用。接下来继续往下看如何使用win10自带的录屏方法吧。

Win10录屏功能方法步骤:
一、使用 Win + G组合快捷键,就可以打开Win10录屏功能了,大家可以在录制游戏的时候,使用这个组合快捷键,在弹出的录制小框中,点击“是的,这是一个游戏”如下图所示。
任意录屏界面:同时按下WIN+G组合键,注意在空白桌面按组合键是无效的。
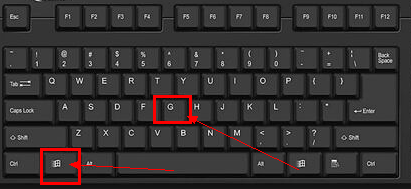
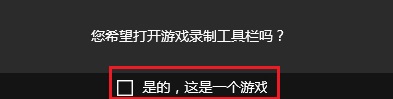
二、之后就出现了Win10录屏软件主界面了,直接点击红色圆圈进行录制视频,如下图所示。
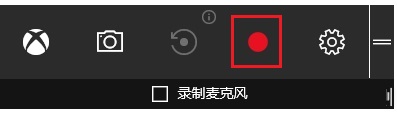
此外,红色圆圈左侧相机图标就可以进行屏幕截图,相机图标右侧图标为“录制”后台录制,红色圆圈右侧的齿轮图标可以对这个软件进行基本设置,包括常规、快捷键、音频等设置选项,如下图所示。
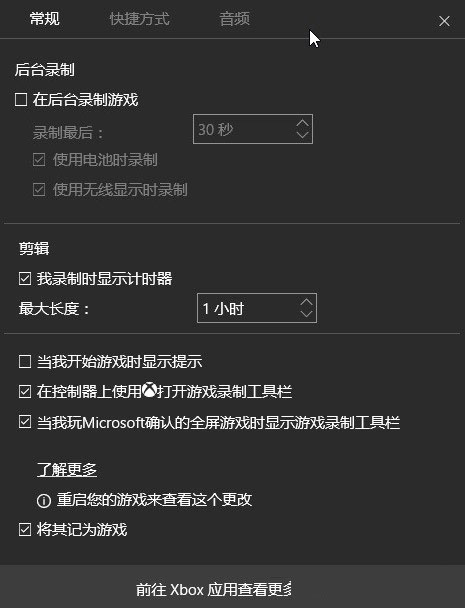
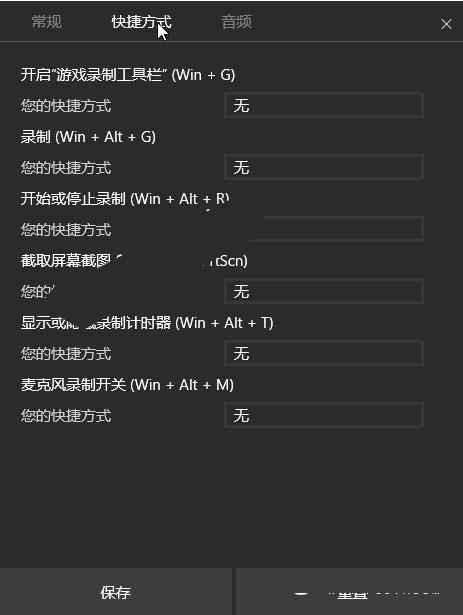
Win10录屏设置界面
以上就是Win10录屏使用教程,到这里本文还没有完,因为很多朋友,不知道录屏后的视频文件保存在哪(脚本之家WWW.JB51.NET),下面我们再来详细介绍下Win10录屏功文件在哪,由于路径比较隐藏,大家也可以自行设置一个比较容易找到的地方,教程如下。
Win10录屏功文件在哪 修改Win10录屏文件路径方法
三、继续点击“Win10录屏设置”界面底部的“前往Xbox应用查看更多设置”,如上图。
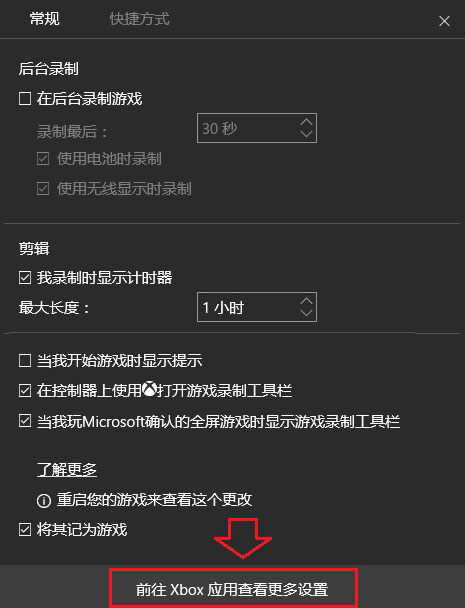
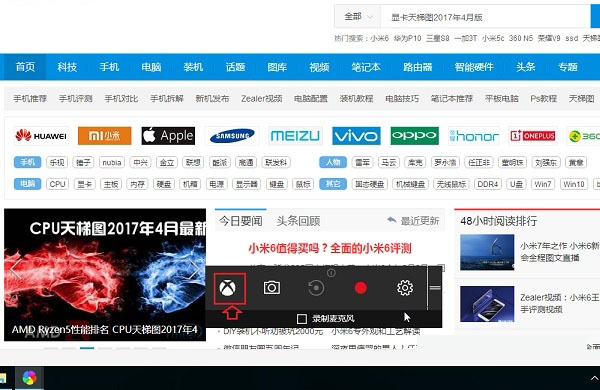
四、在打开的Xbox和Win10连接界面,点击“下一步”,之后会要求登录Microsoft账号,如果还没有账号,可以先注册一个,让再登录,如下图所示。
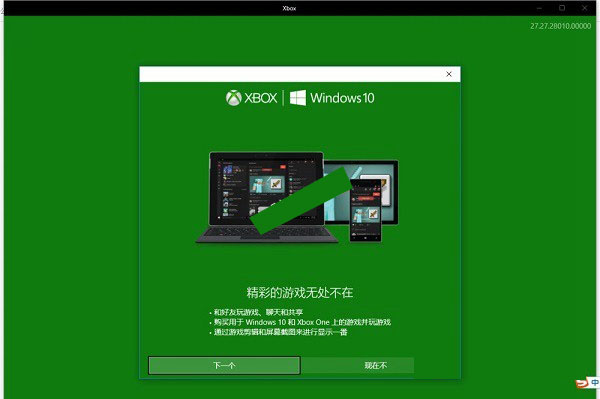
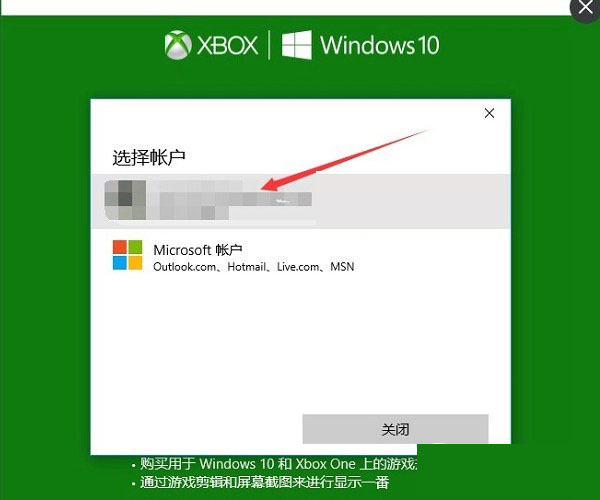
五、登录之后,可以进入到正式的Win10录屏软件设置界面,如下图所示。
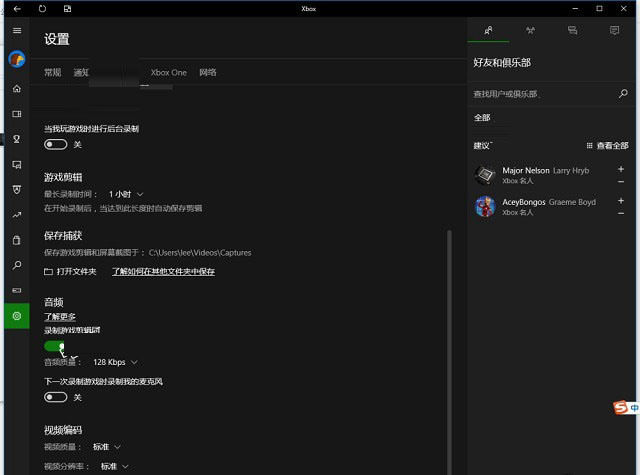
六、找到“保存游戏剪辑和屏幕截图于:”,后面的文件路径就是保存截屏图片与录屏视频的存储位置,也就是我们要找的Win10录屏功文件在哪。我们可以直接点击下面的打开文件夹或按路径查找(脚本之家WWW.JB51.NET),我们可以看到存储录制的视频与图片的文件夹为“捕获”,如下图所示。
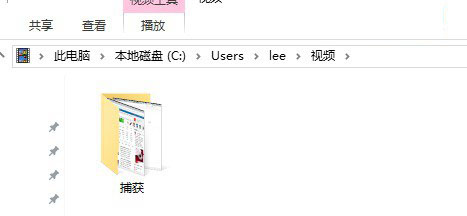
修改Win10录屏文件路径方法:
由于默认的Win10录屏功文件路径比较隐藏,如果我们要移动更改路径,可以在进入到的“捕获”文件夹所在路径下,鼠标右键点击“捕获”文件夹,然后在 属性 -> 位置 -> 移动 -> 选择要移动的位置,选择一个新的文件夹位置即可,完成后,点击“确定”保存即可。
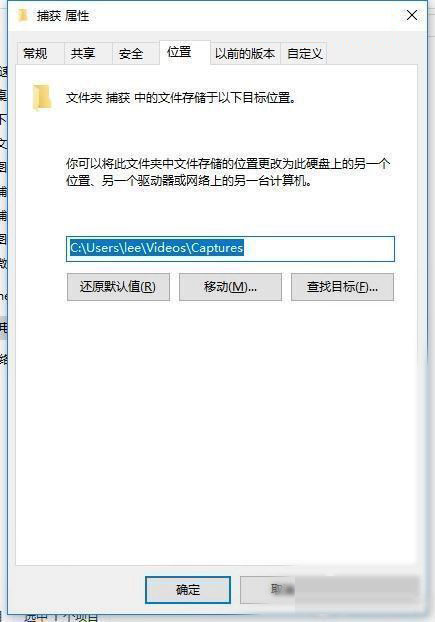
修改Win10录屏文件存储路径方法
好了,介绍到这里,大家对于Win10录屏功能的使用以及录屏文件保存的位置,如果查看、更改路径都很清楚了,玩转Win10录屏功能,再也不用担心错过精彩瞬间啦。看完了Win10录屏的使用方法,大家赶快用起来吧!